Te ayudamos a través de sencillos tutoriales a empezar por primera vez en Zeus Manager y a configurar los aspectos esenciales de los módulos a los que te hayas suscrito.
Determina los aspectos esenciales de Zeus Manager para poder empezar a configurar los módulos.
Te guiamos por los aspectos esenciales que tienes que configurar para comenzar a utilizar el Módulo Laboral.
Te guiamos por los aspectos esenciales que tienes que configurar para comenzar a utilizar el Módulo Reservas.
1. Selecciona tu plan
1.1. Añade los módulos que deseas contratar.

1.2. Introduce los datos de tu tarjeta bancaria.
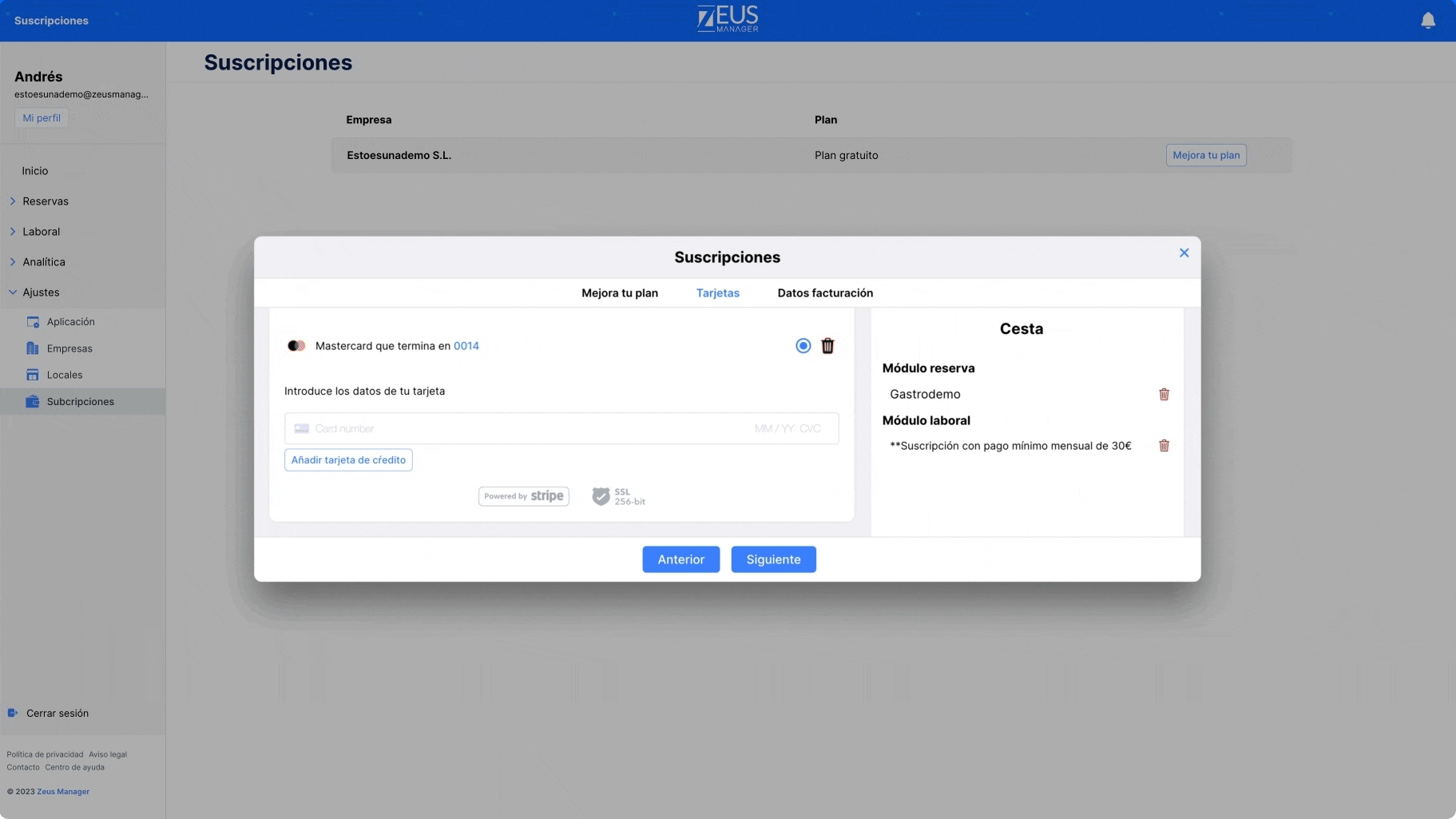
1.3. Rellena los campos de los datos de facturación y acepta los términos y servicios.
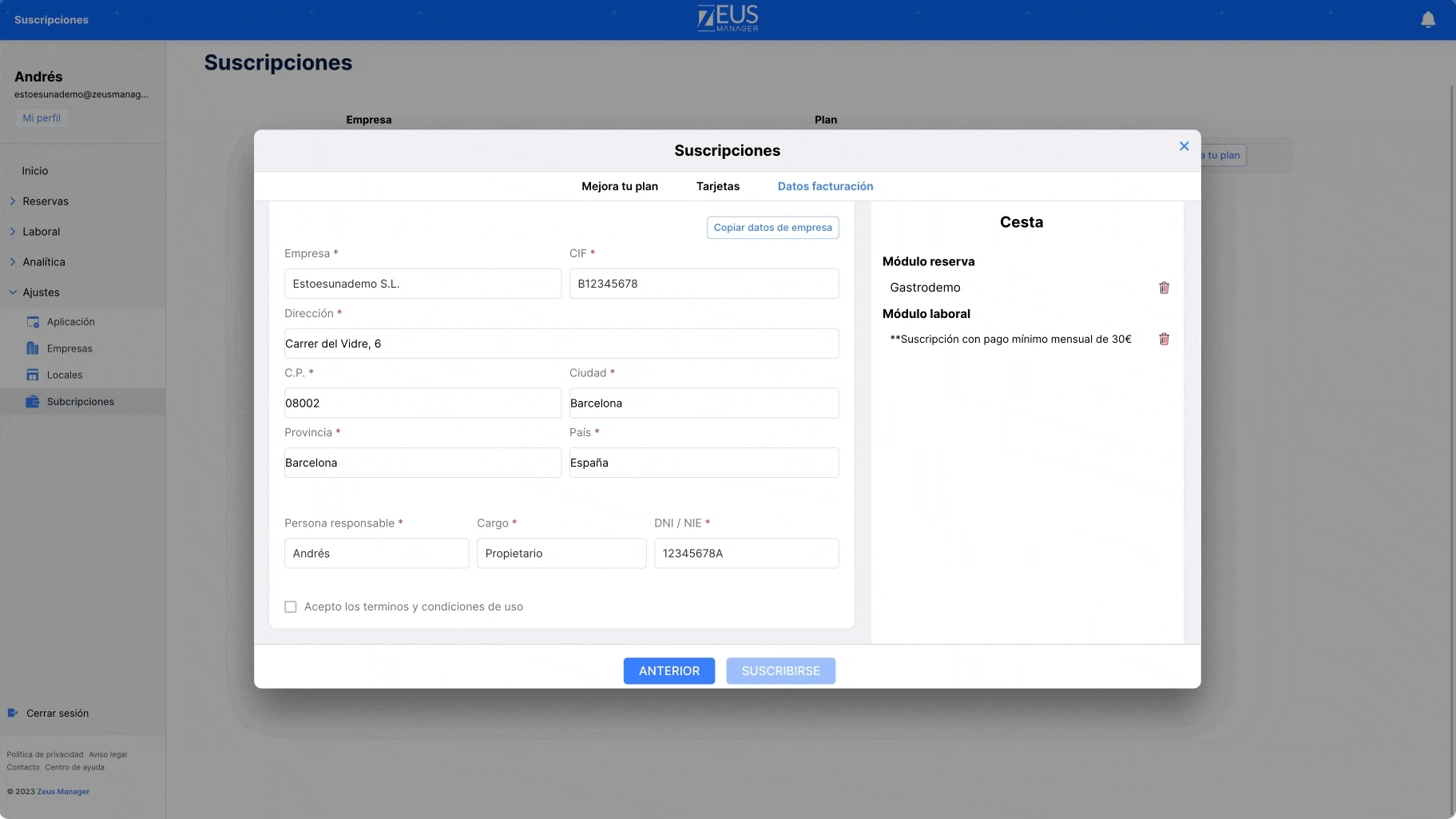
2. Crea grupos y asigna permisos
2.1. Ves a Ajustes > Aplicación > Grupos > Añadir grupo de acceso. Dale el nombre que necesites y clica en el botón Guardar.
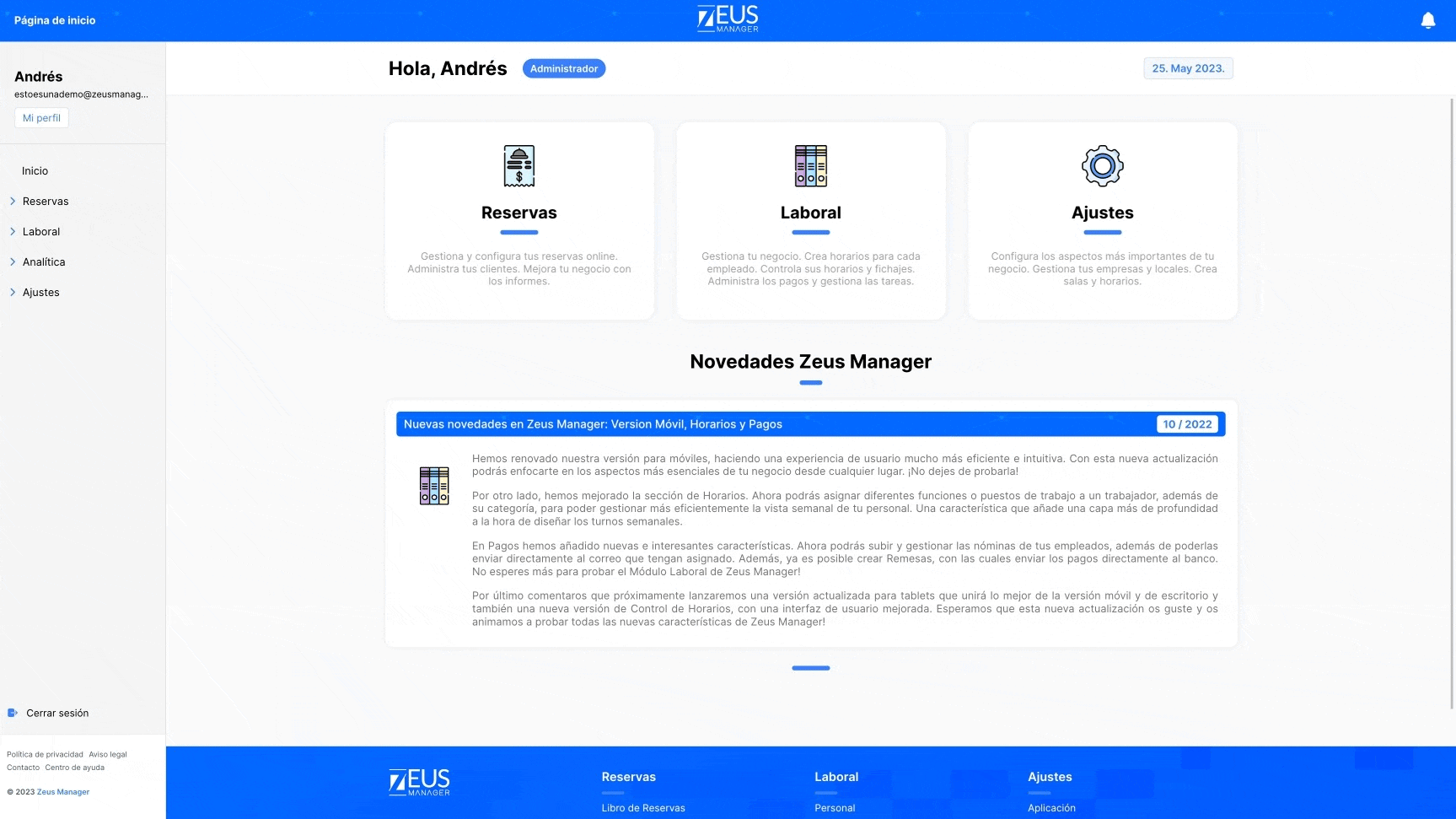
2.2. Selecciona los permisos que quieras otorgarle al nuevo grupo y clica en el botón Guardar.
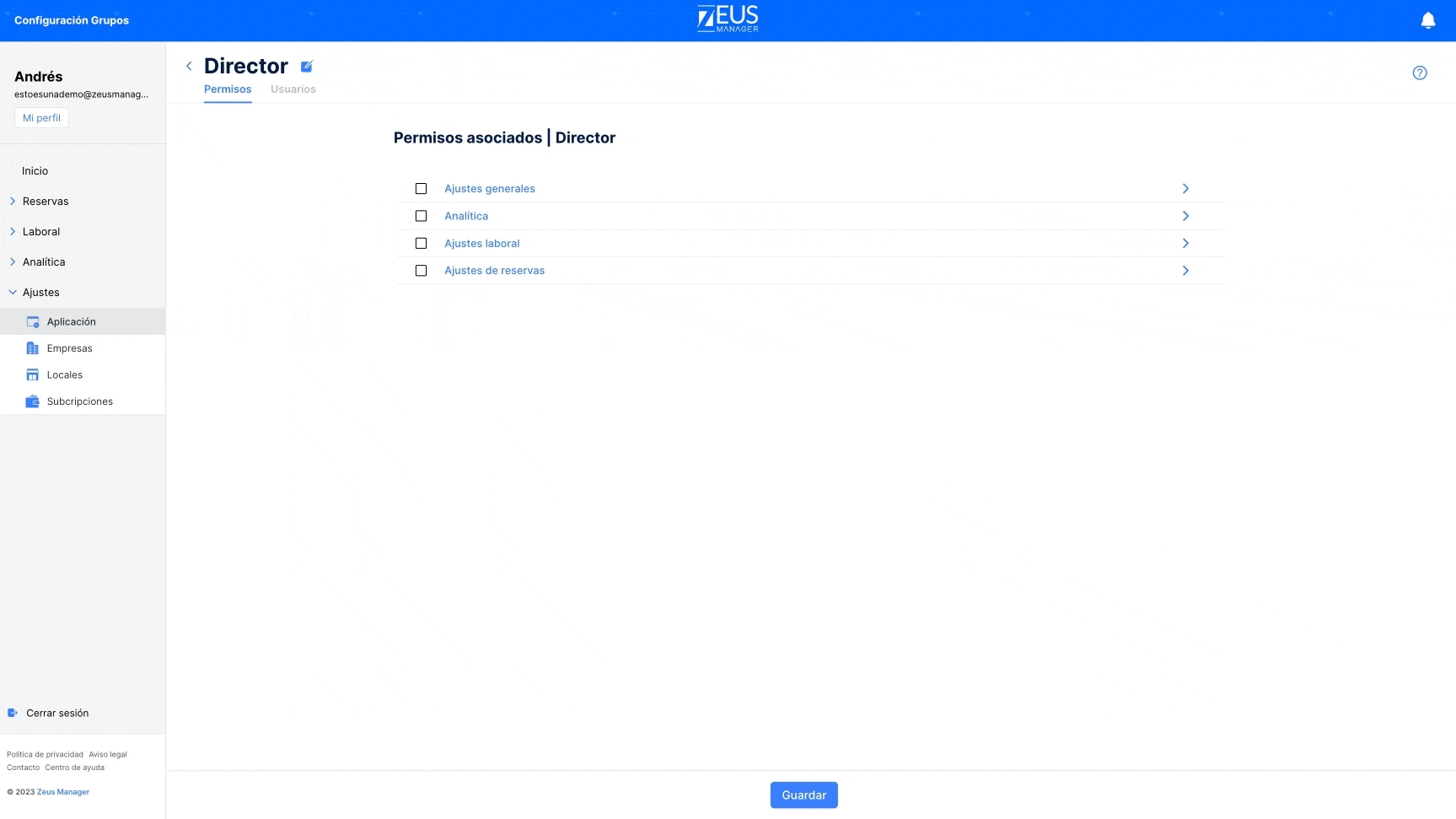
2.3. En la misma pantalla, selecciona la pestaña Usuarios. Añade un nuevo usuario, completa los campos de información y clica en Siguiente.
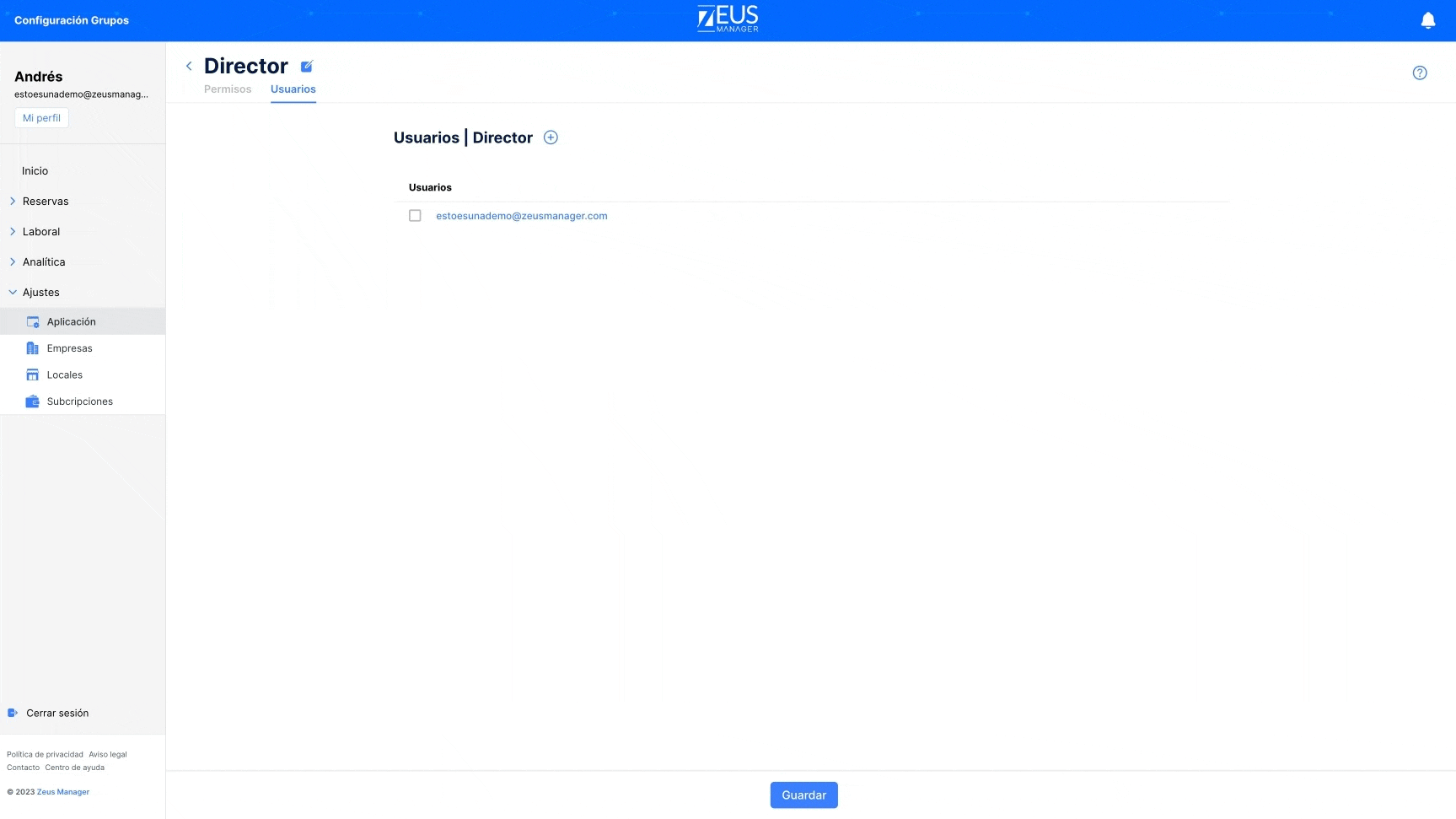
2.4. Asigna la Empresa, el Local y el Grupo al que quieres que pertenezca y clica en Guardar. Selecciona el usuario en el listado y haz clic en Guardar.
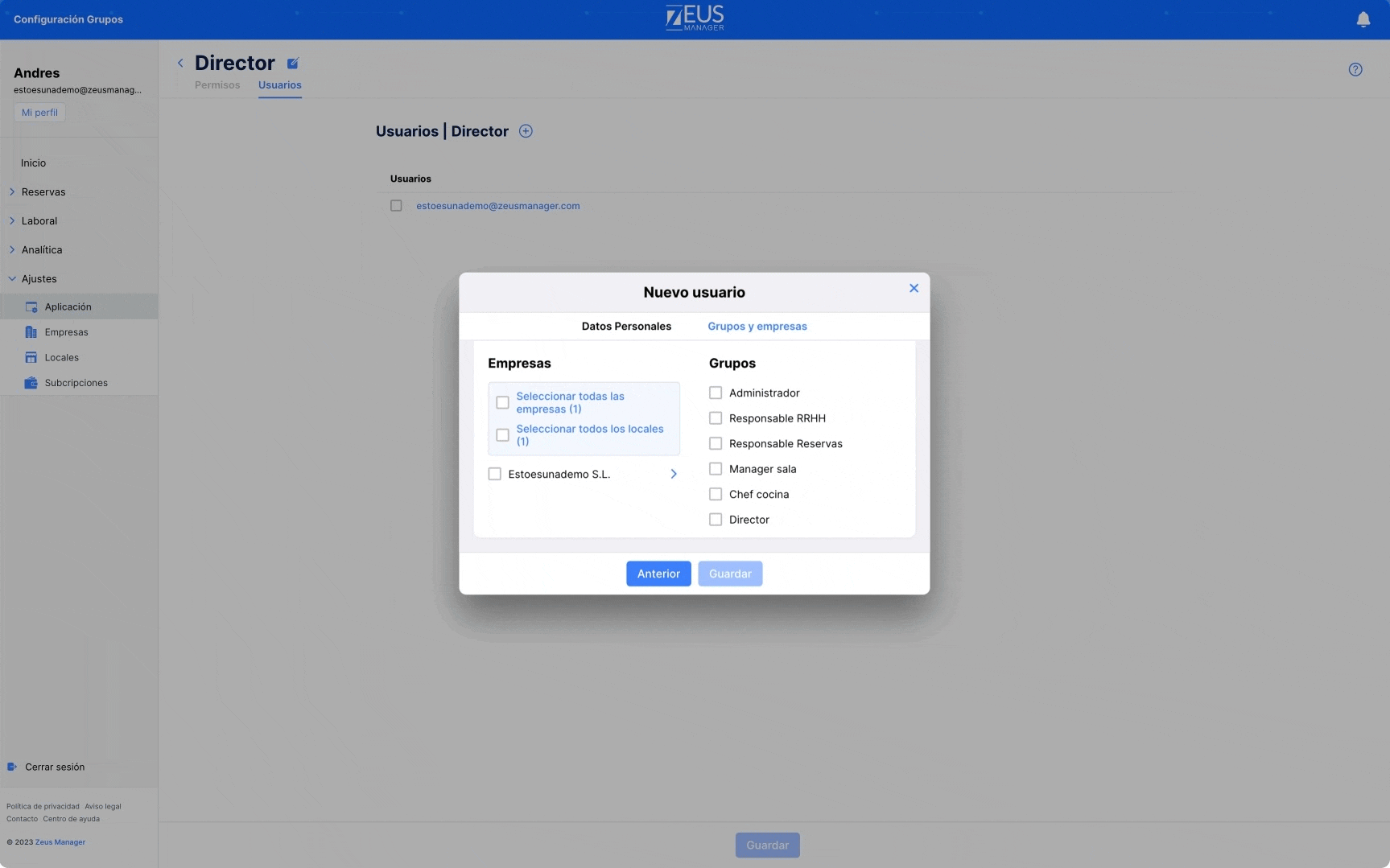
3. Crear y modificar empresas
3.1. Ves a Ajustes > Aplicación > Empresas > Añadir empresa. Completa los campos de información y clica en el botón Guardar.
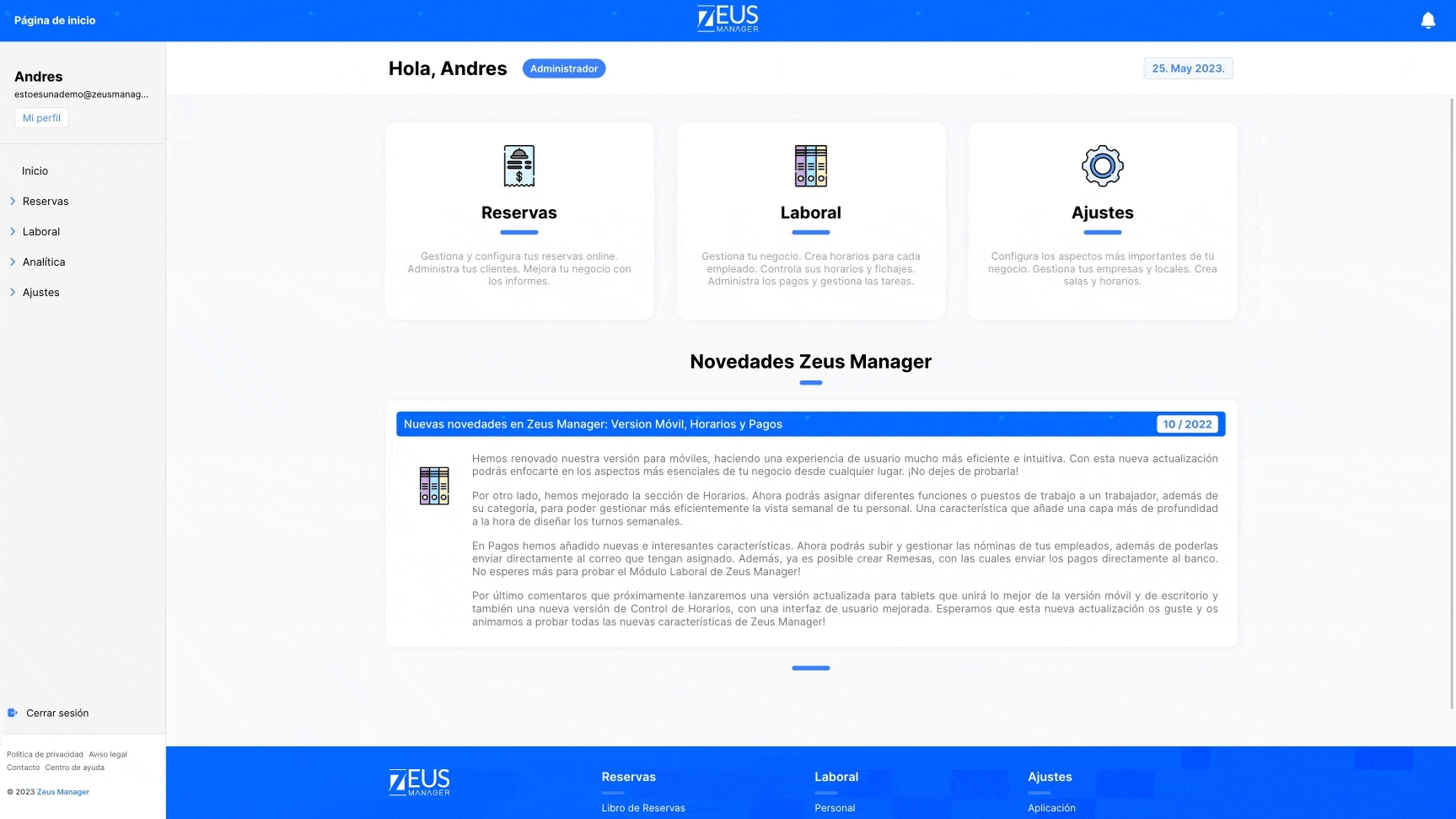
3.2. Para editar una empresa, selecciónala, clica en el botón de editar, modifica los datos y clica en el botón Guardar.
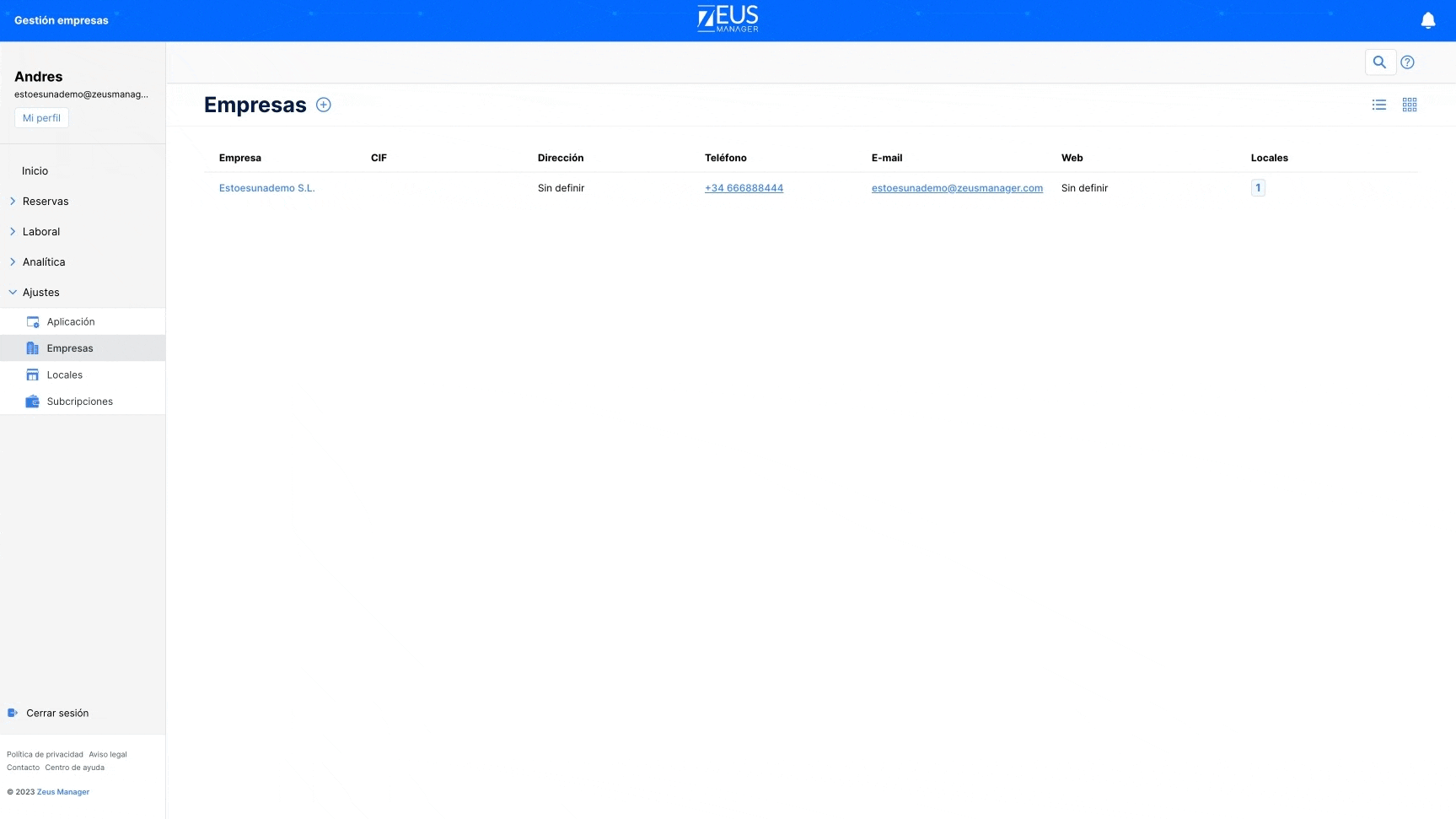
4. Crear y modificar locales
4.1. Ves a Ajustes > Aplicación > Locales > Añadir local (+). Completa los campos de información y clica en el botón Guardar.
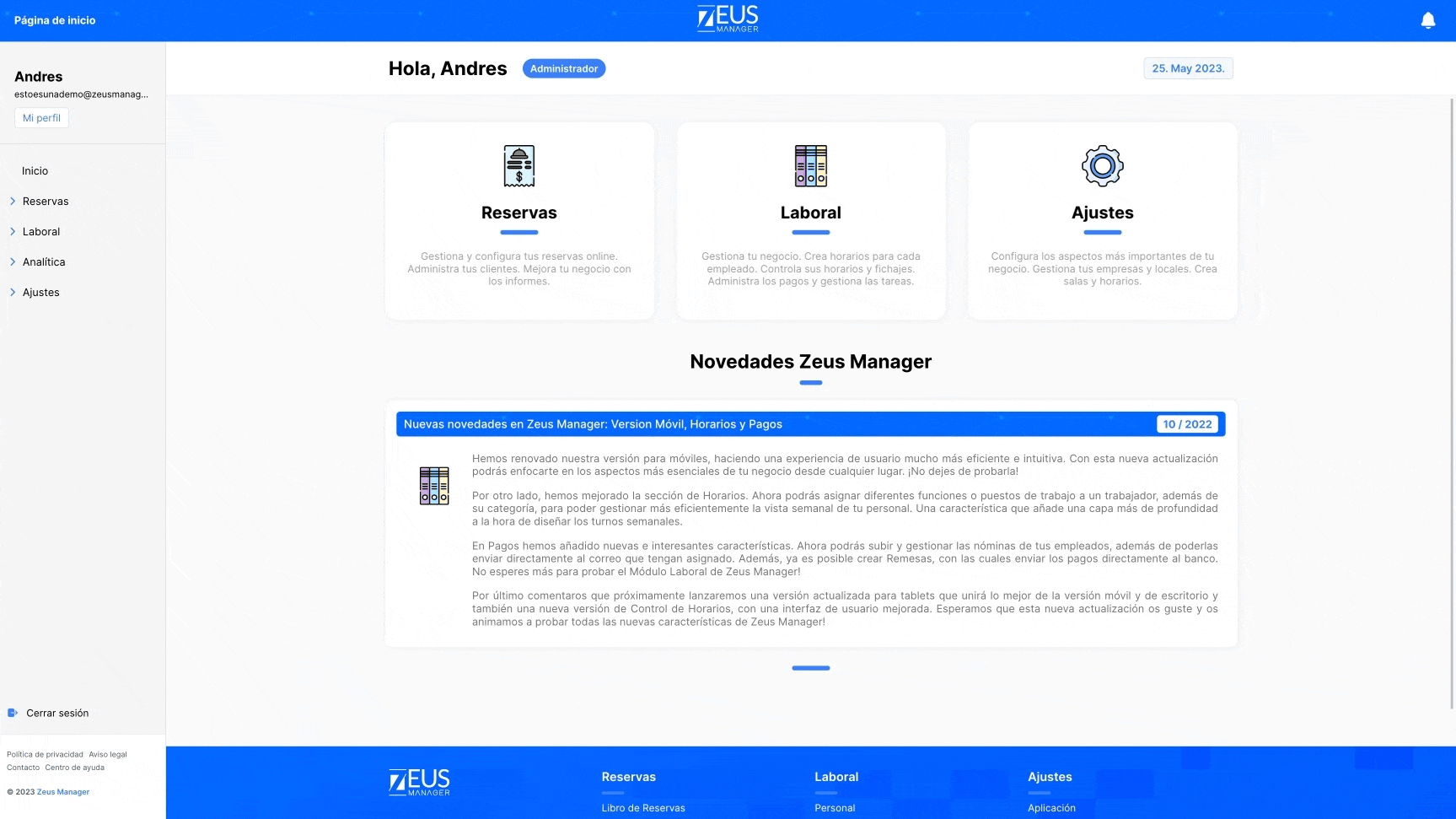
Nota: clicando en "Creación automática", se abrirá un desplegable donde seleccionaremos un horario. Automáticamente, generará un horario comercial y una sala ficticia con un número determinado de mesas. Si se desea hacerlo personalizado, no activar esta casilla.
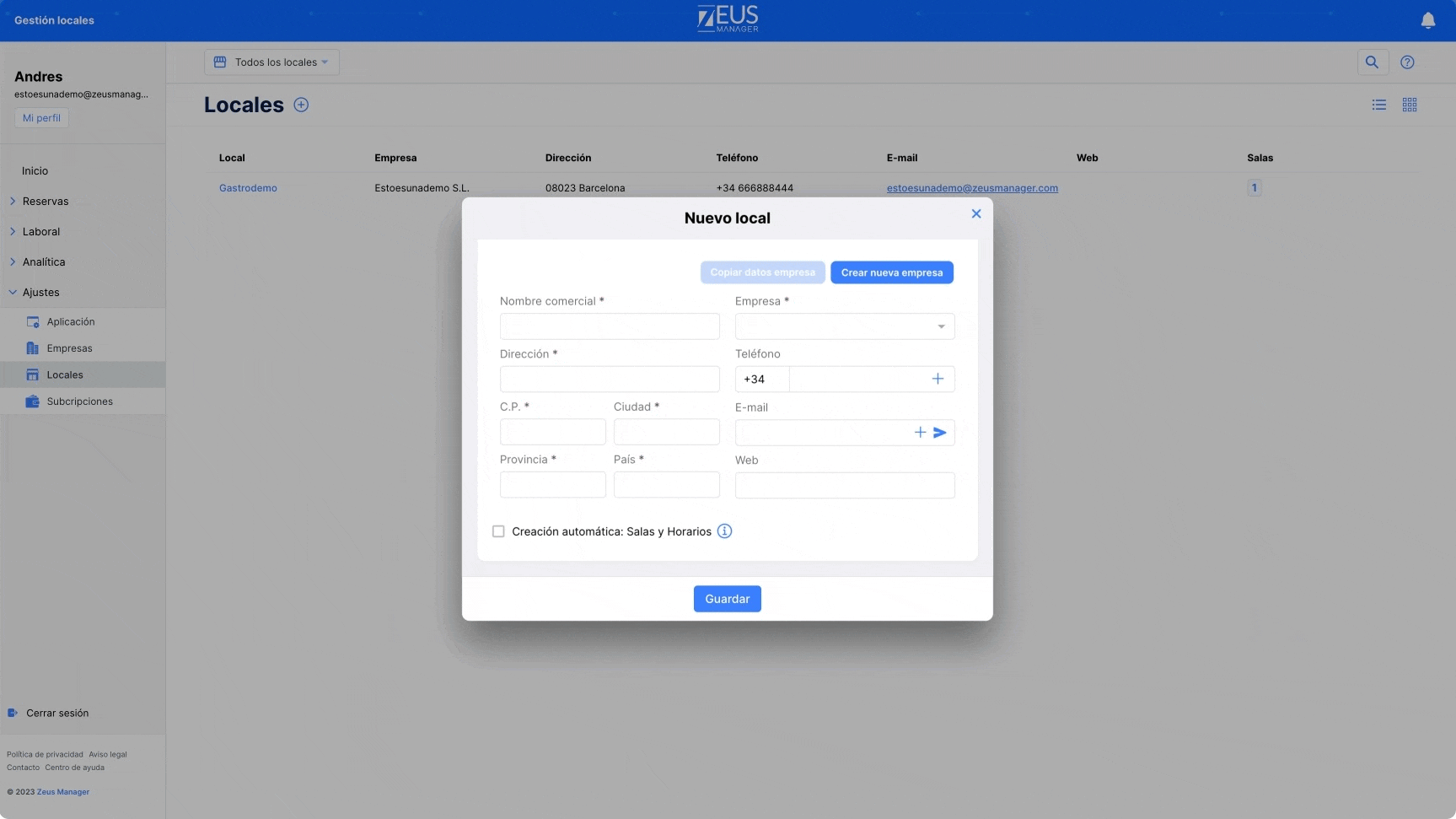
4.3. Para editar una local, selecciónalo, clica en el botón de editar, modifica los datos y clica en el botón Guardar.
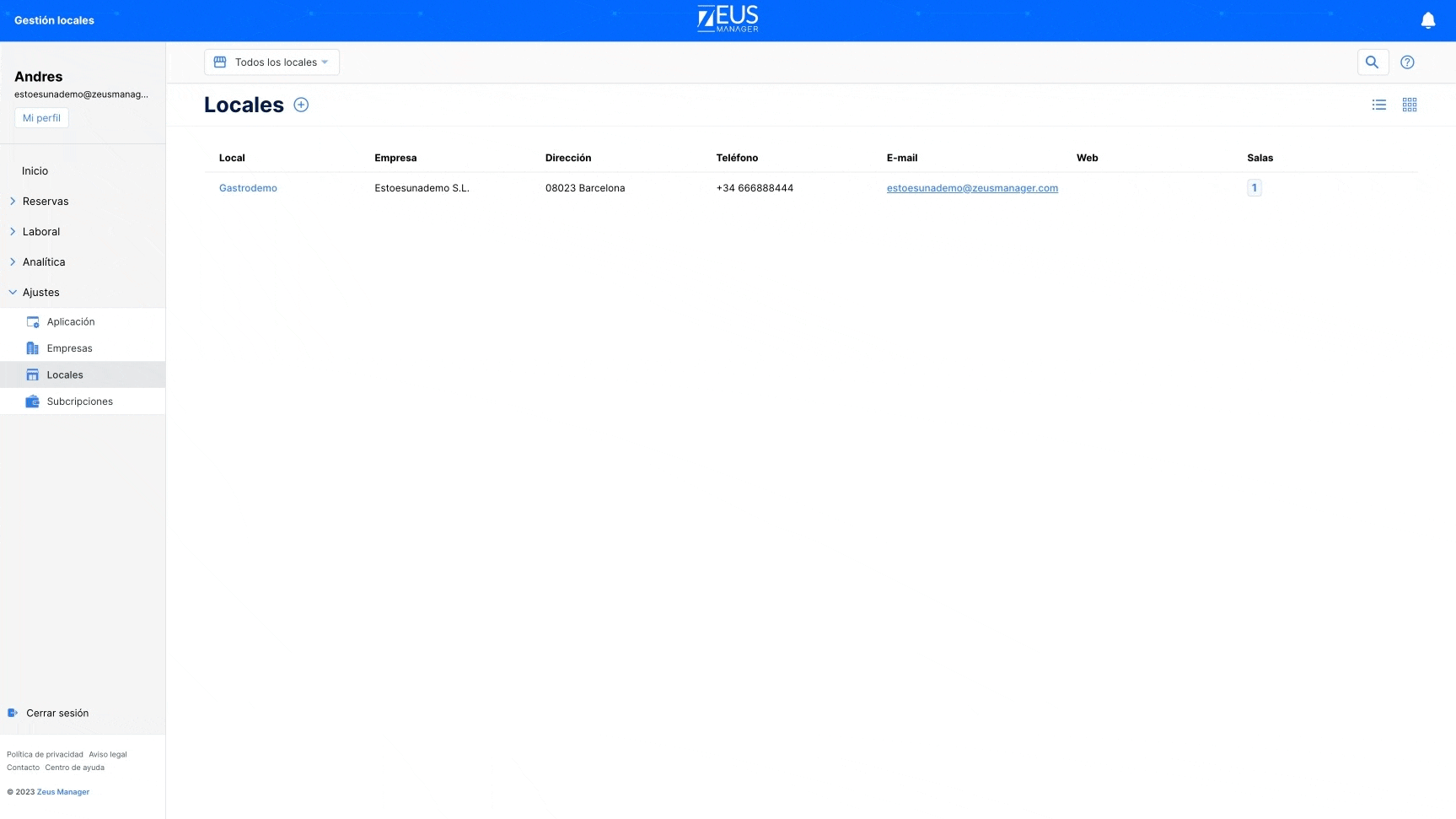
5. Crear y modificar salas
5.1. Ves a Ajustes > Aplicación > Locales > Salas. Añade una sala (+), ponle un nombre y clica en el botón Guardar.
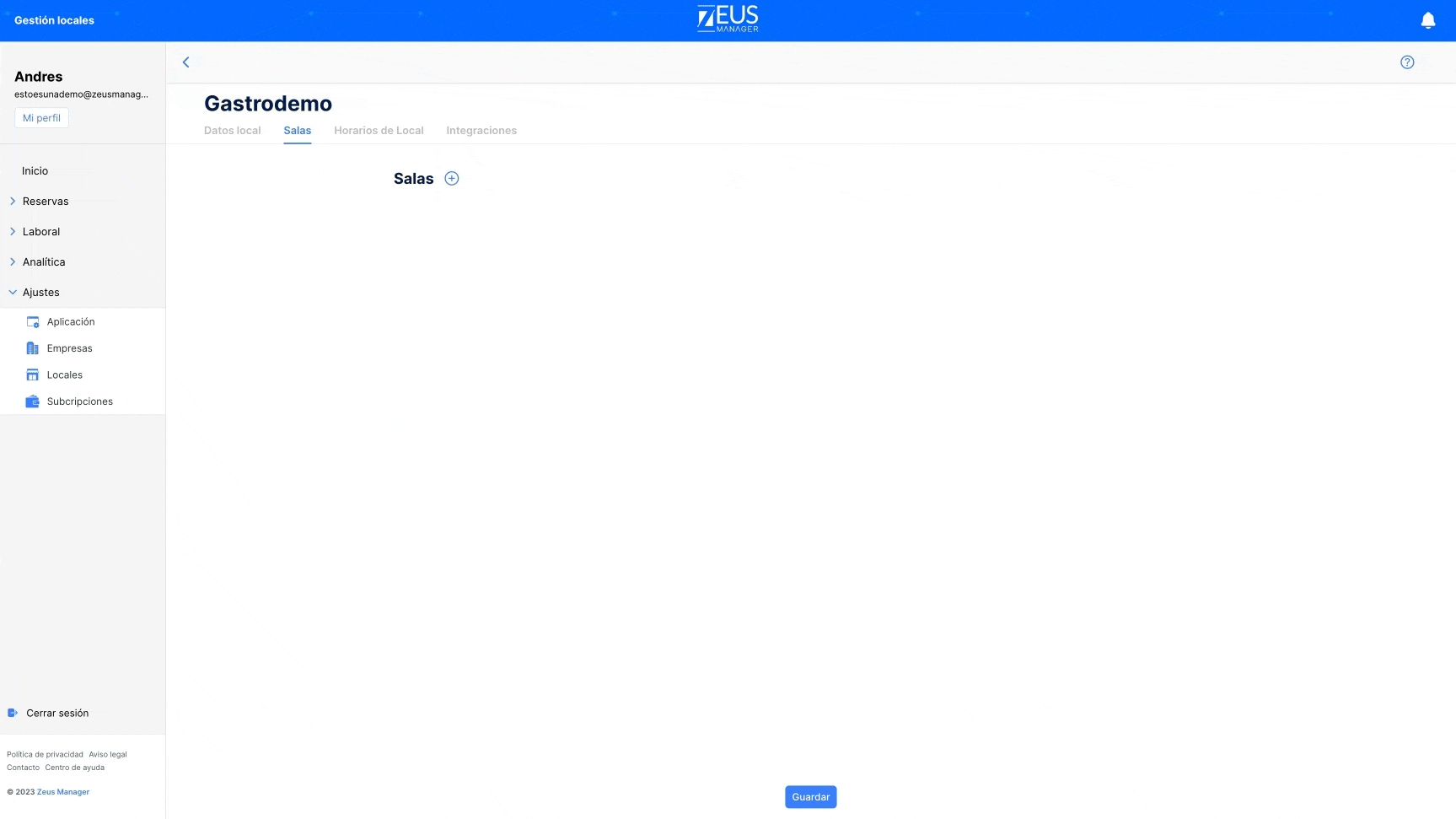
5.2. Clica en el botón Añadir y crear tantas mesas como necesites. También puedes cambiar el fondo y añadir decoración.
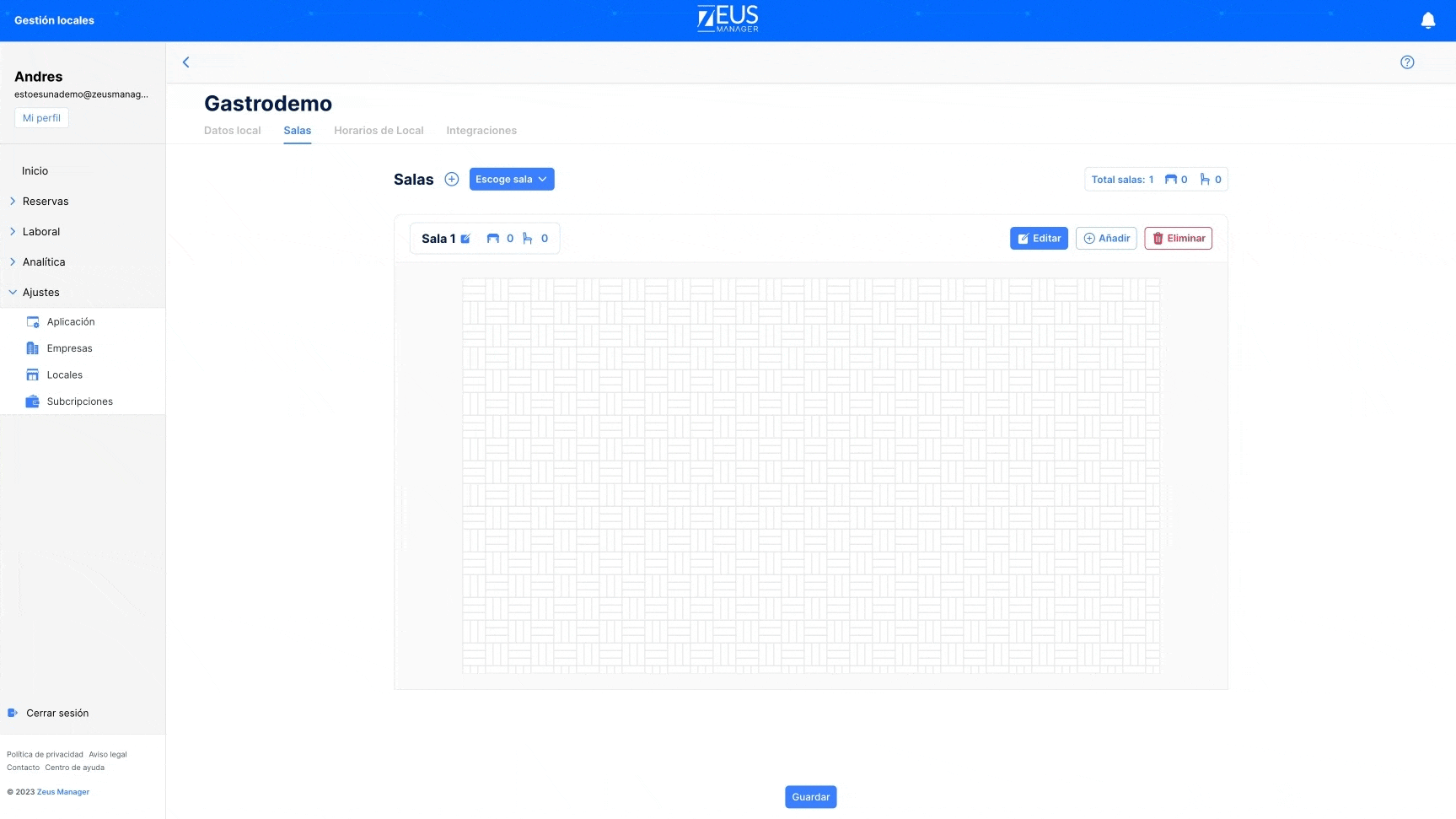
5.3. En el botón Editar podrás cambiar el tamaño, nombre y pax de las mesas y mover todos los elementos. Clica en Guardar.
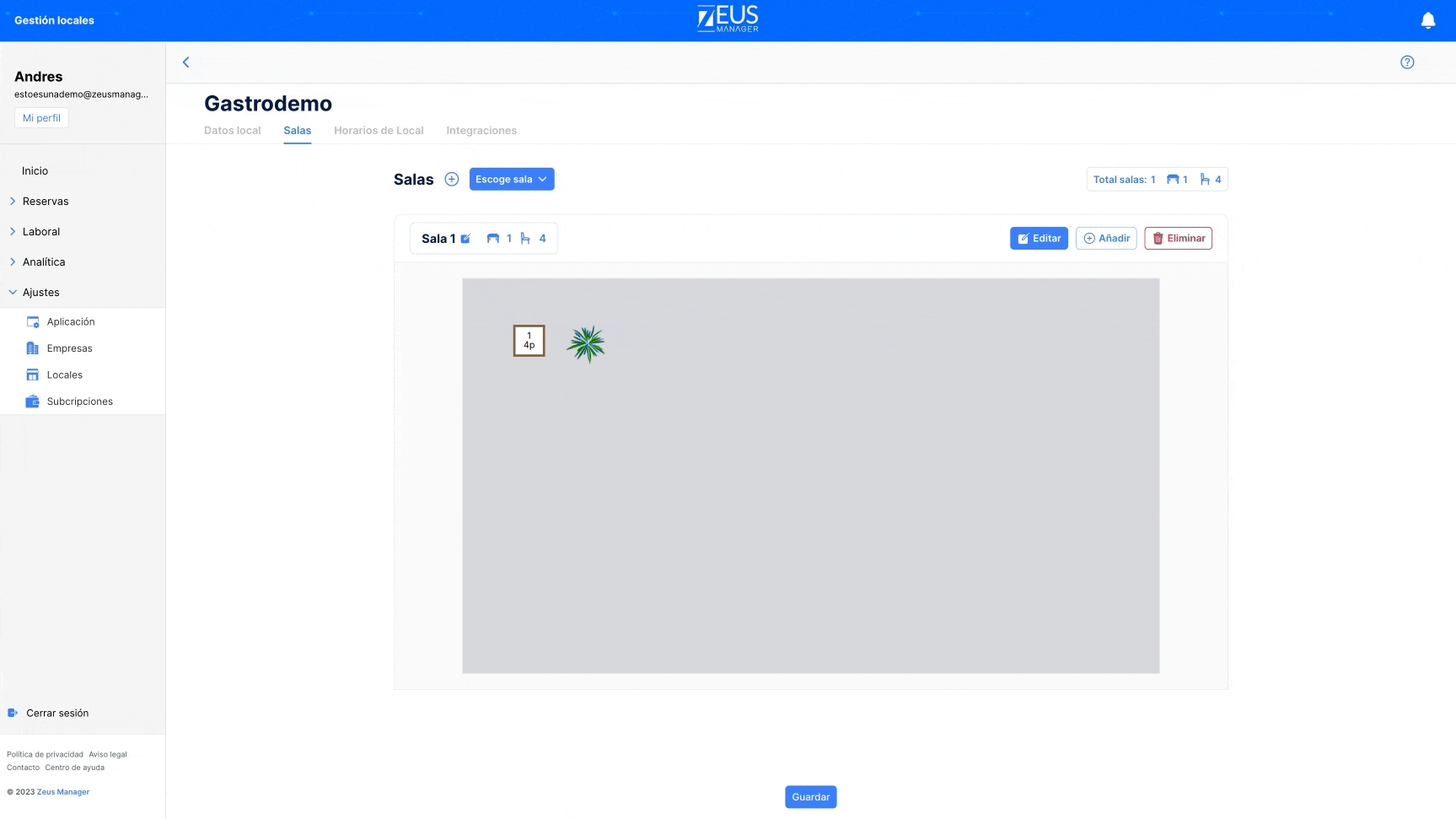
6. Crear y modificar horarios
6.1. Ves a Ajustes > Aplicación > Locales > Horarios de Local. Completa los campos de horarios y clica en el botón Guardar.
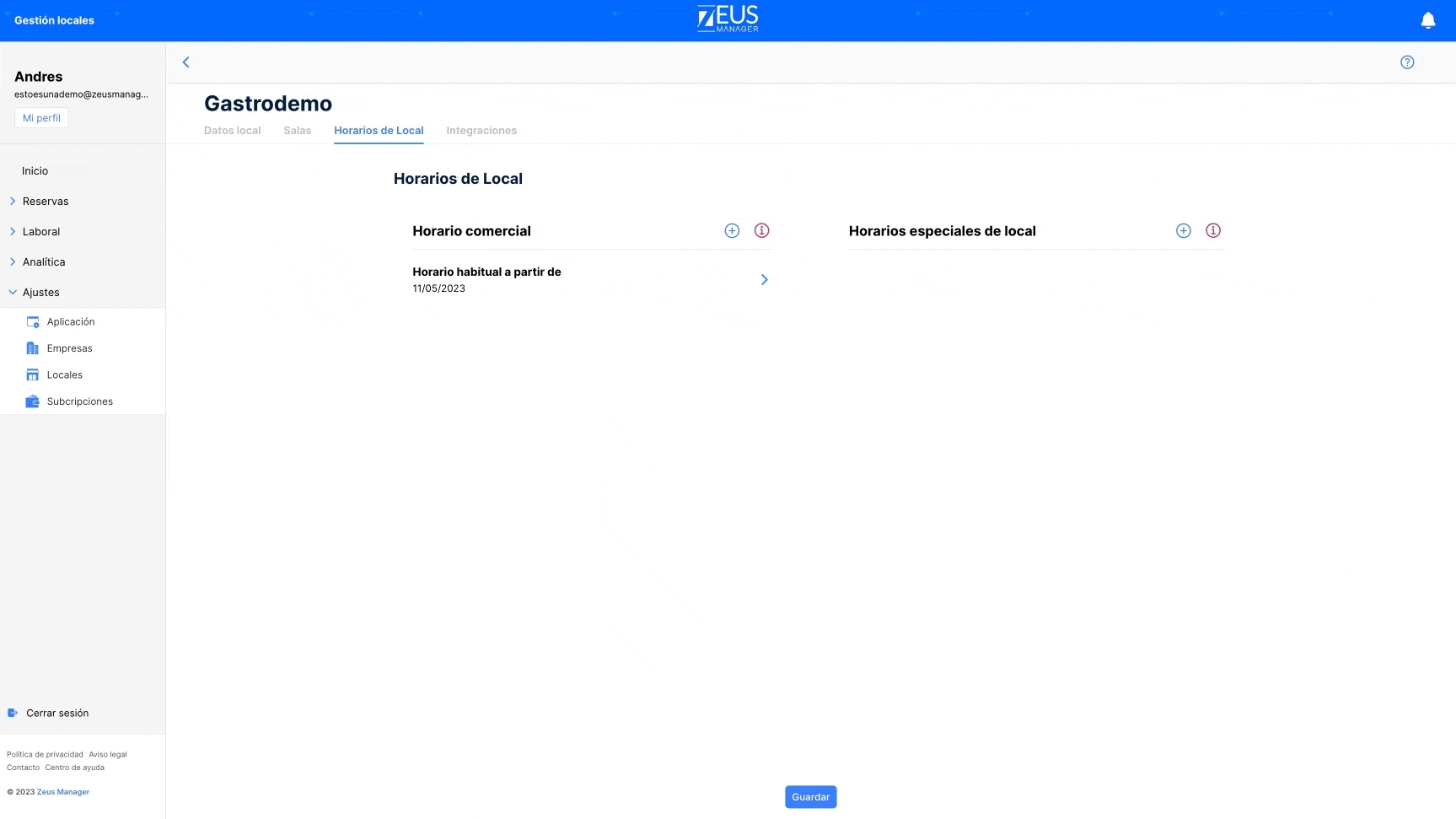
6.2. Para crear un horario especial, clica en añadir (+), introduce el nombre, las fechas, los horarios y clica en el botón Guardar.
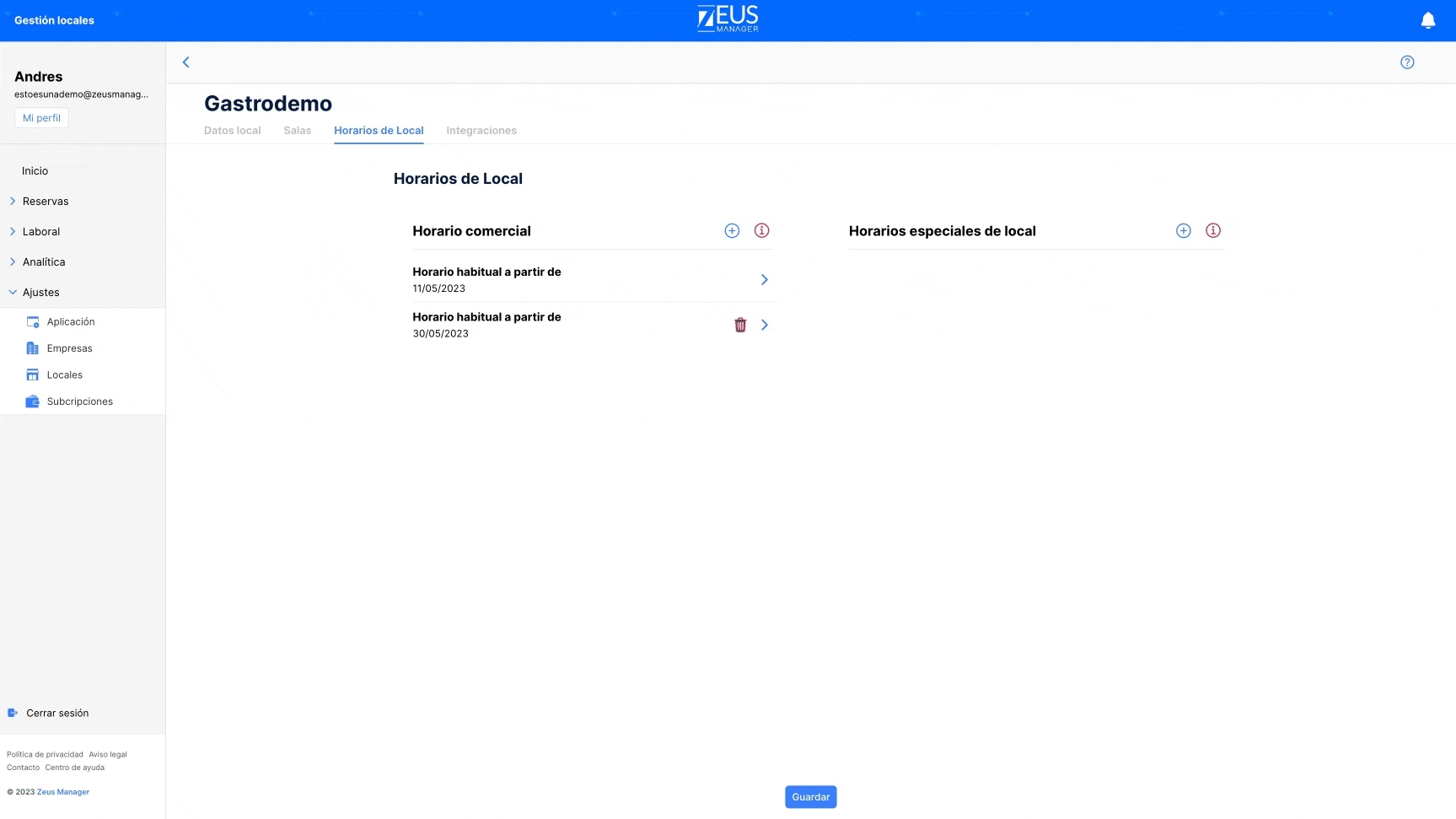
1. Selecciona tu plan
1.1. Añade los módulos que deseas contratar.

1.2. Introduce los datos de tu tarjeta bancaria.
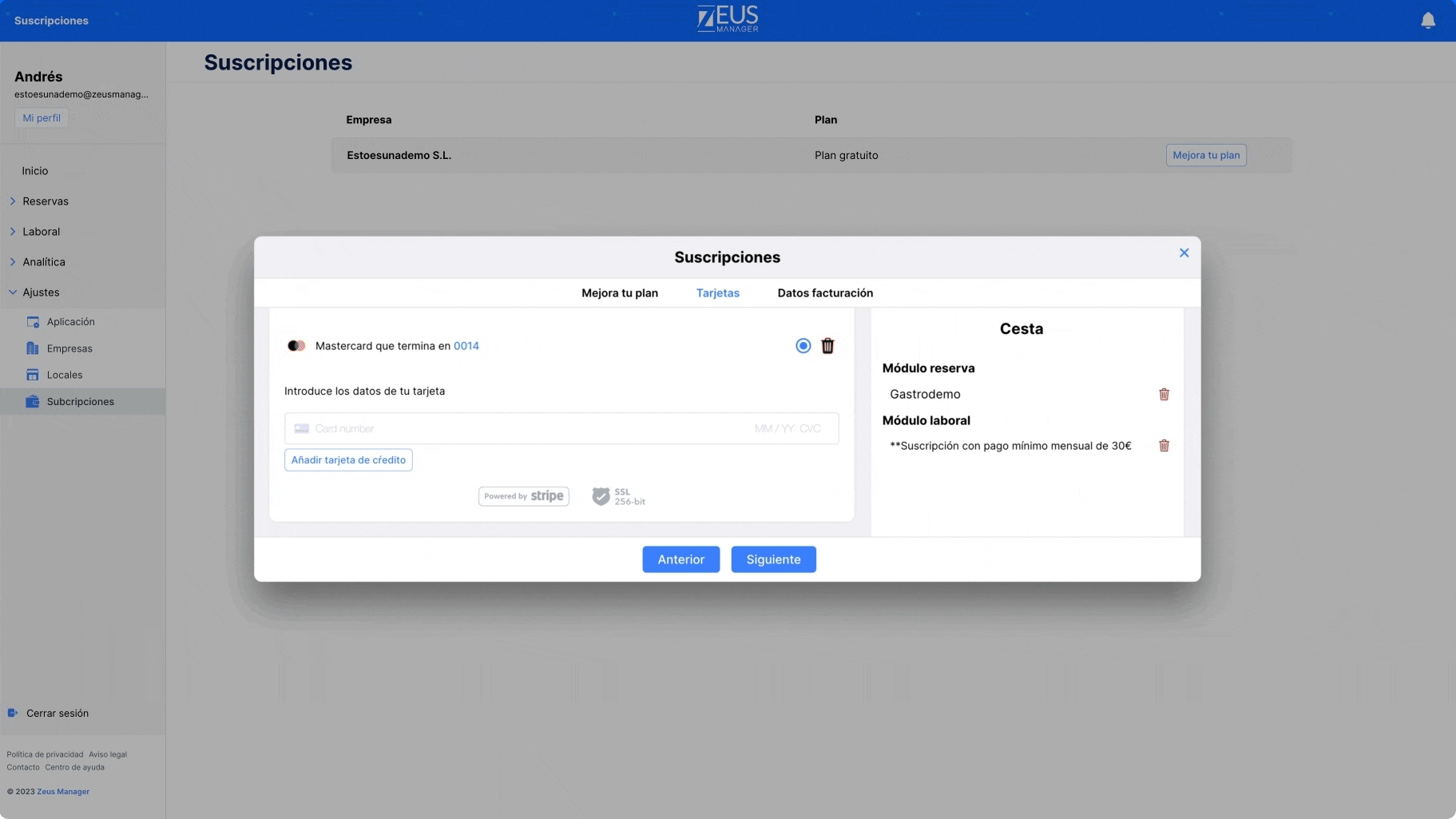
1.3. Rellena los campos de los datos de facturación y acepta los términos y servicios.
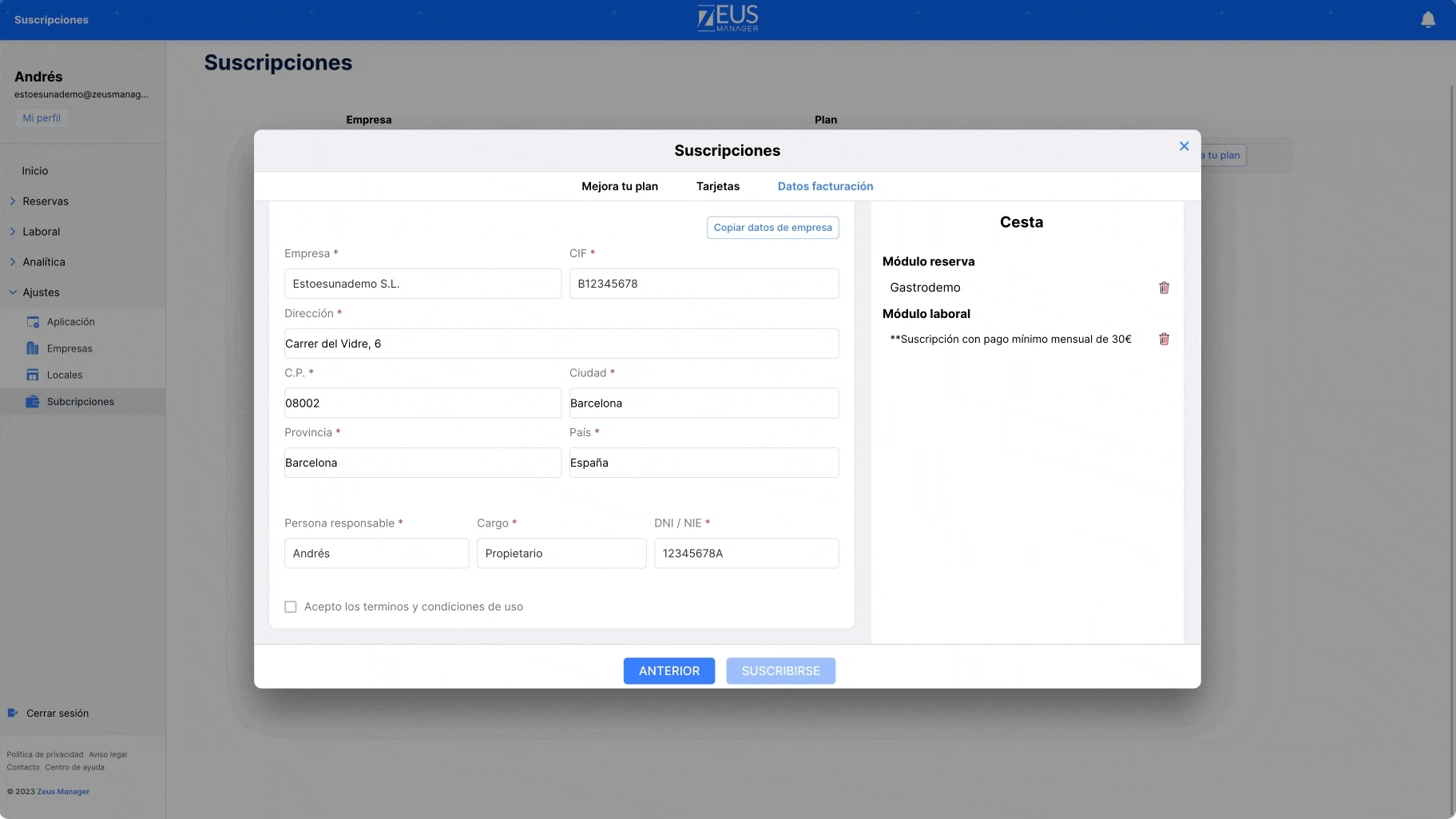
2. Crea grupos y asigna permisos
2.1. Ves a Ajustes > Aplicación > Grupos > Añadir grupo de acceso. Dale el nombre que necesites y clica en el botón Guardar.
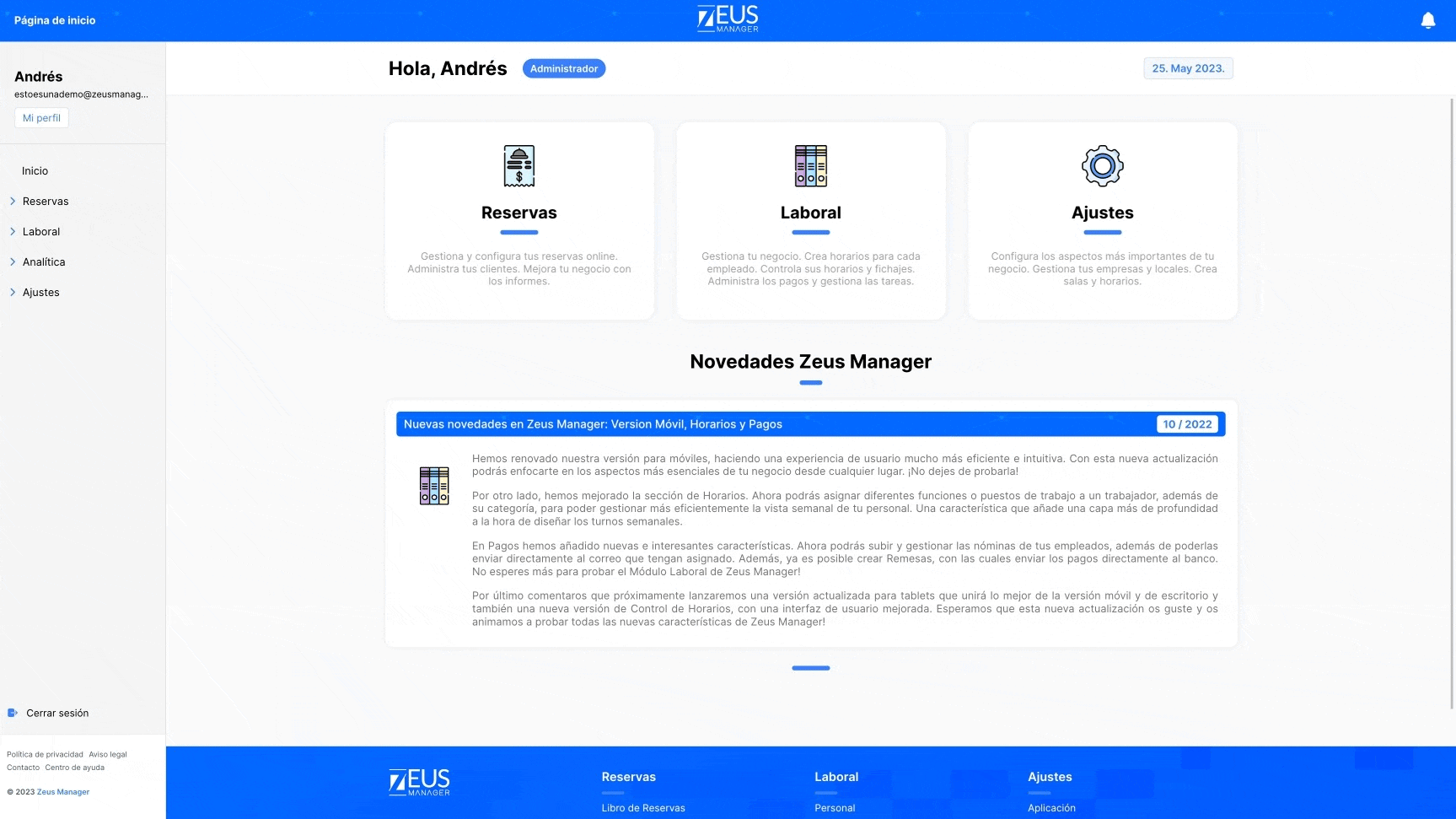
2.2. Selecciona los permisos que quieras otorgarle al nuevo grupo y clica en el botón Guardar.
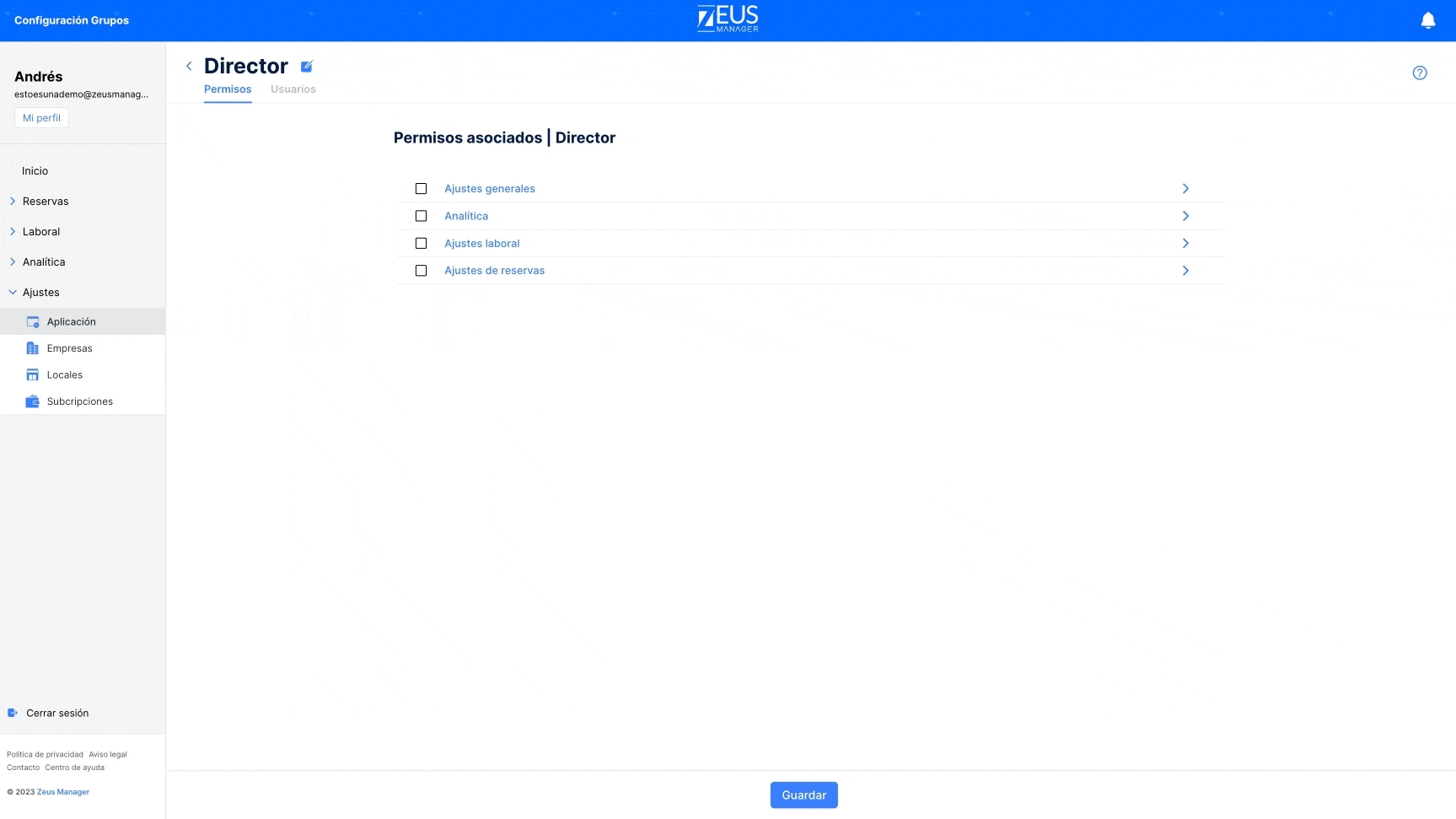
2.3. En la misma pantalla, selecciona la pestaña Usuarios. Añade un nuevo usuario, completa los campos de información y clica en Siguiente.
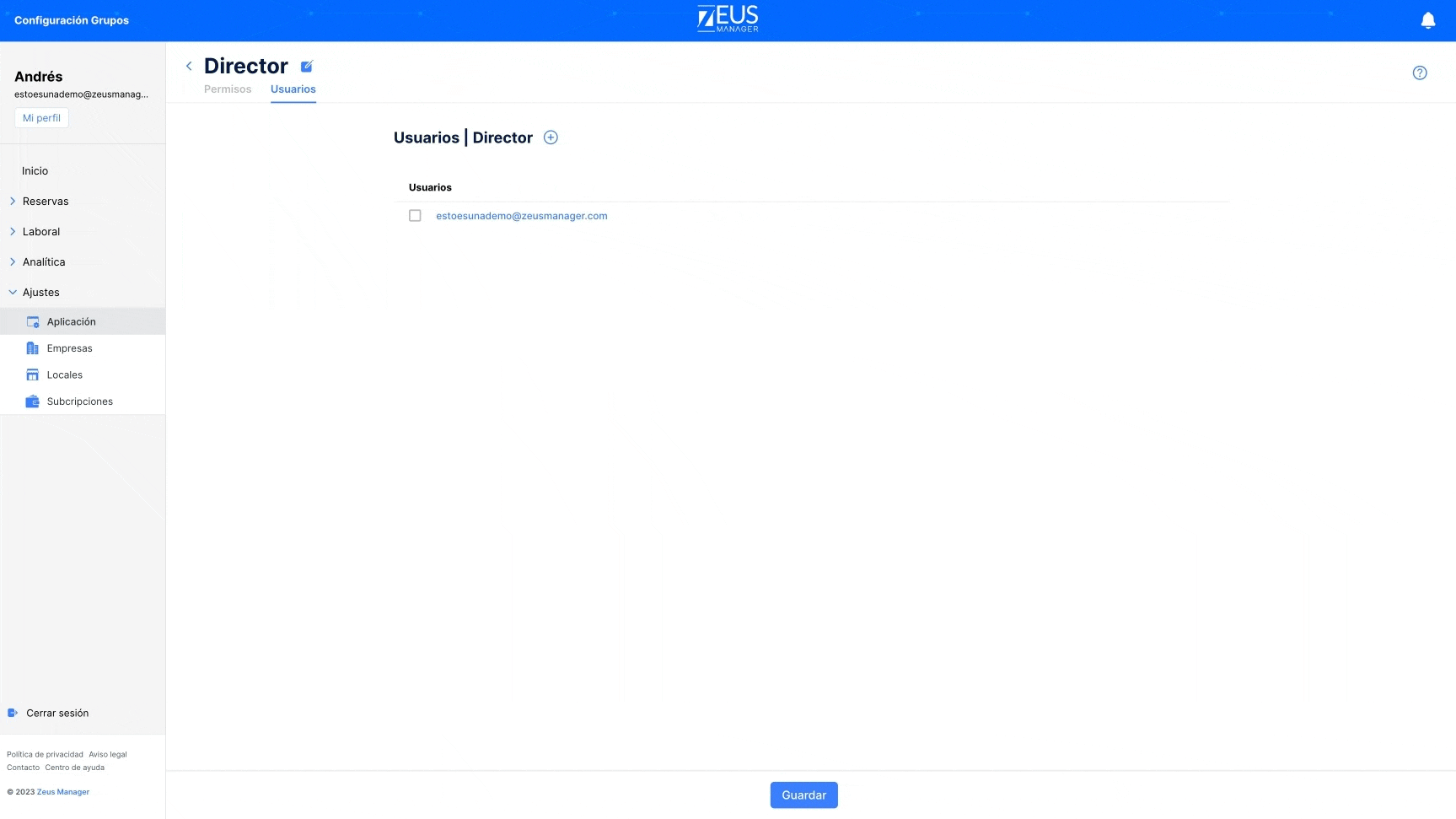
2.4. Asigna la Empresa, el Local y el Grupo al que quieres que pertenezca y clica en Guardar. Selecciona el usuario en el listado y haz clic en Guardar.
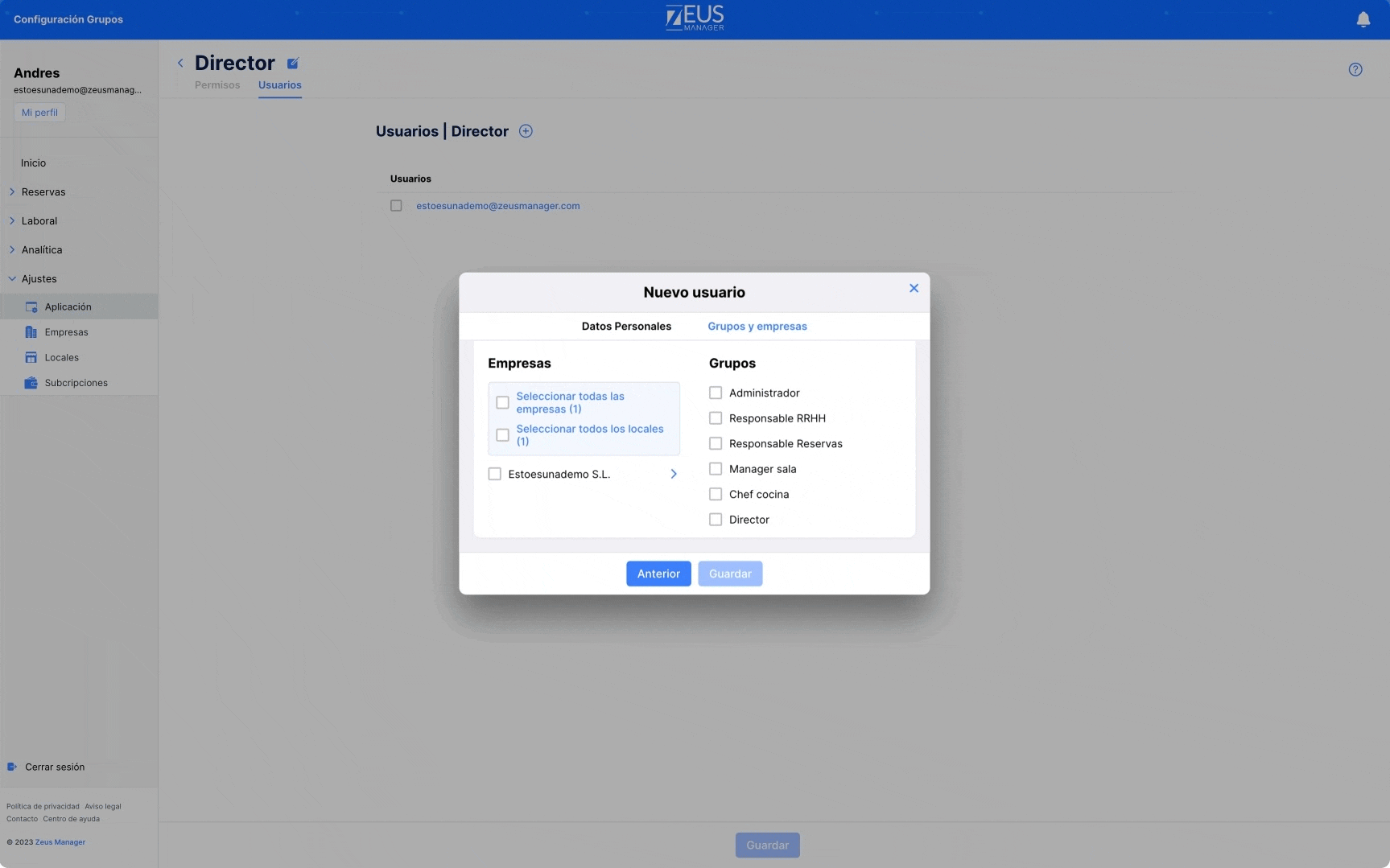
3. Crear y modificar empresas
3.1. Ves a Ajustes > Aplicación > Empresas > Añadir empresa. Completa los campos de información y clica en el botón Guardar.
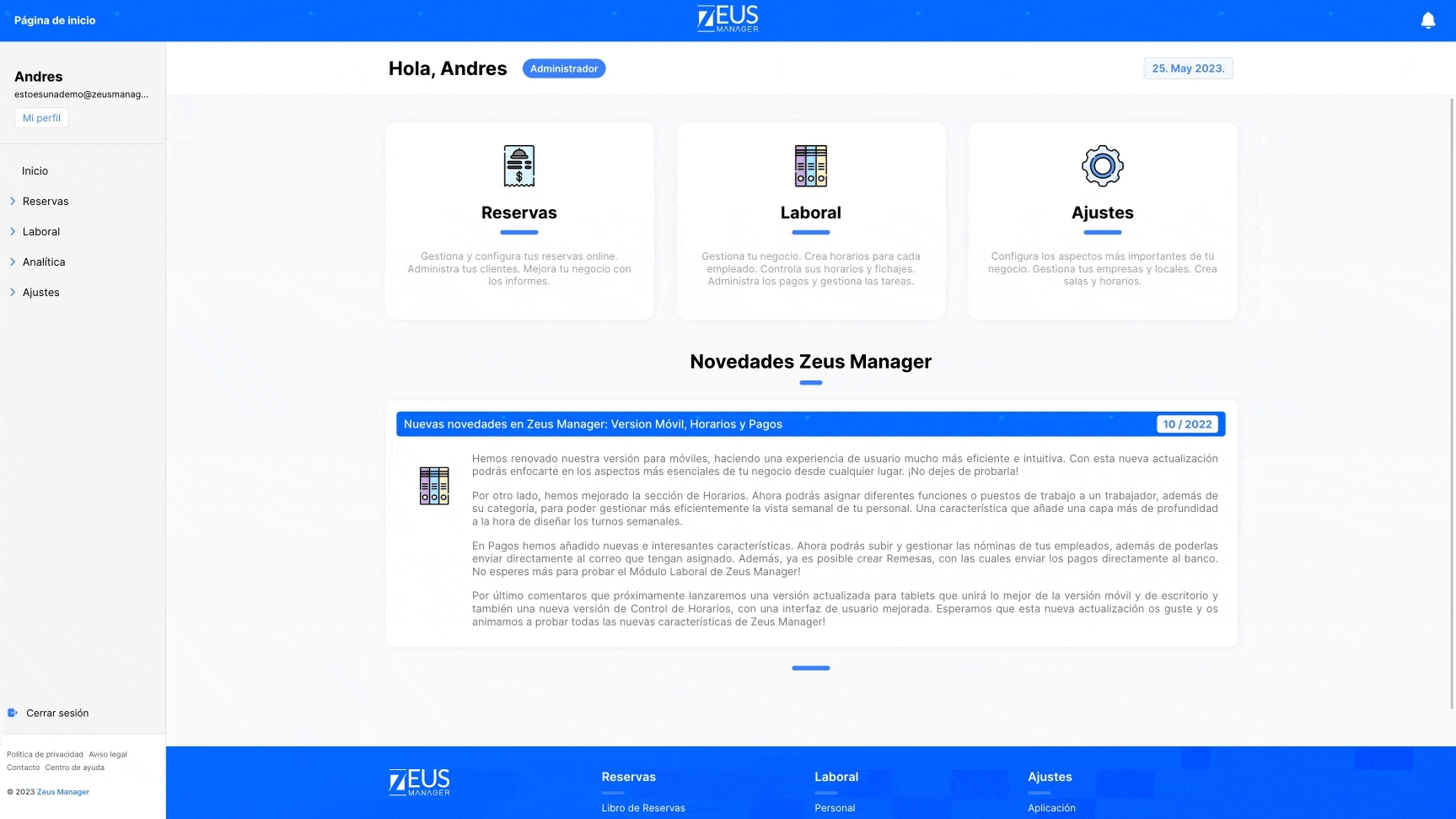
3.2. Para editar una empresa, selecciónala, clica en el botón de editar, modifica los datos y clica en el botón Guardar.
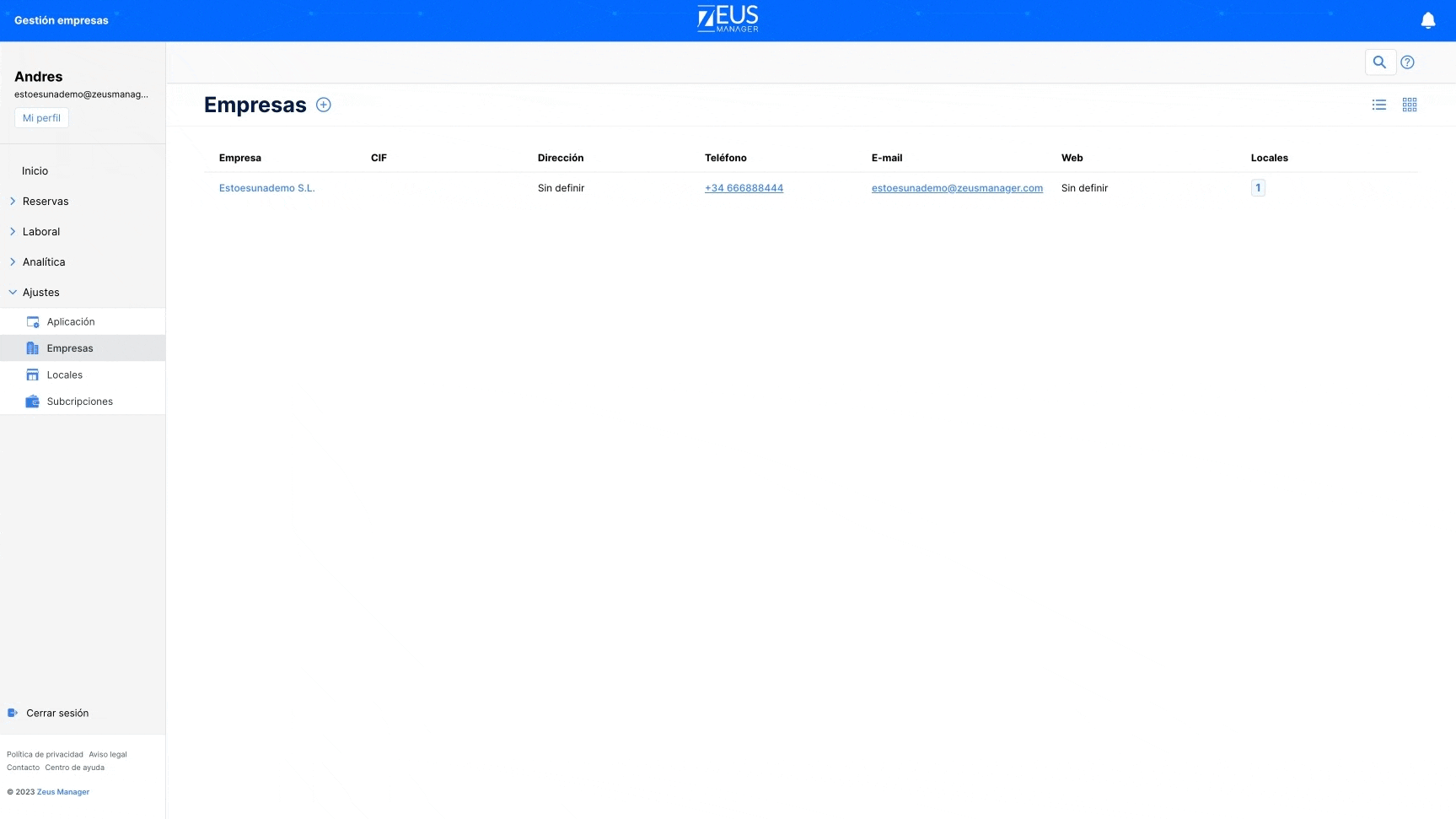
4. Crear y modificar locales
4.1. Ves a Ajustes > Aplicación > Locales > Añadir local (+). Completa los campos de información y clica en el botón Guardar.
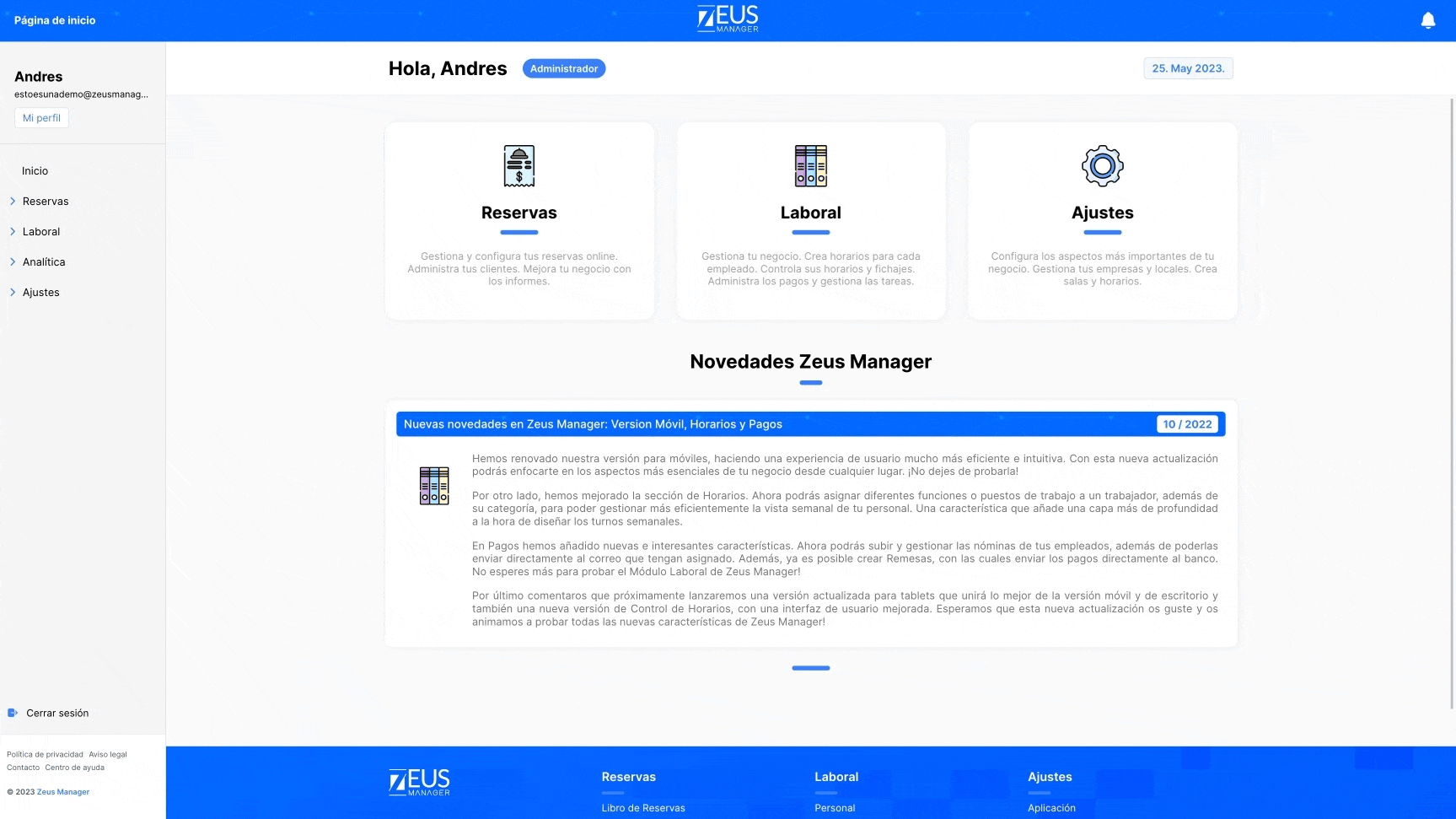
Nota: clicando en "Creación automática", se abrirá un desplegable donde seleccionaremos un horario. Automáticamente, generará un horario comercial y una sala ficticia con un número determinado de mesas. Si se desea hacerlo personalizado, no activar esta casilla.
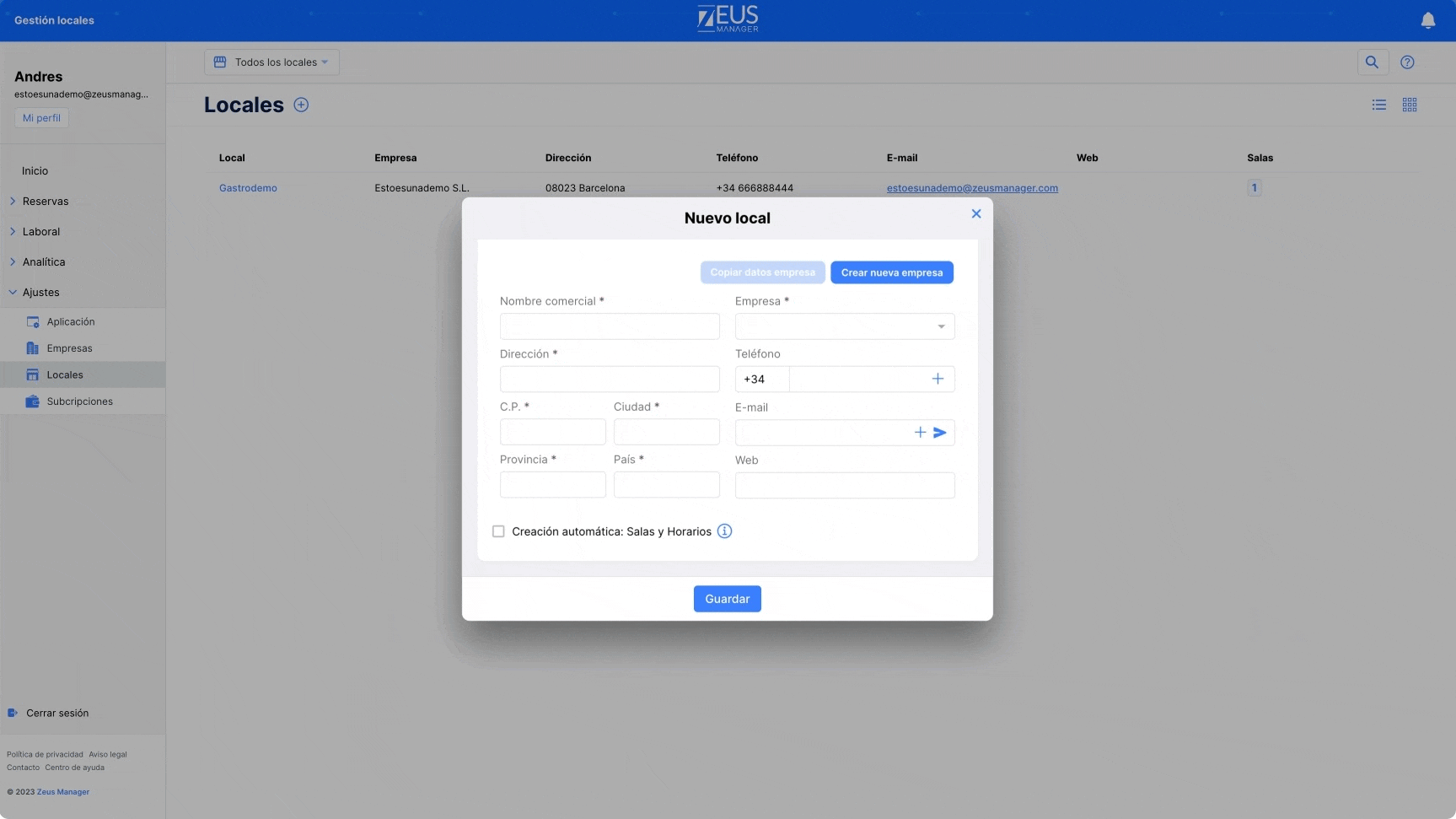
4.3. Para editar una local, selecciónalo, clica en el botón de editar, modifica los datos y clica en el botón Guardar.
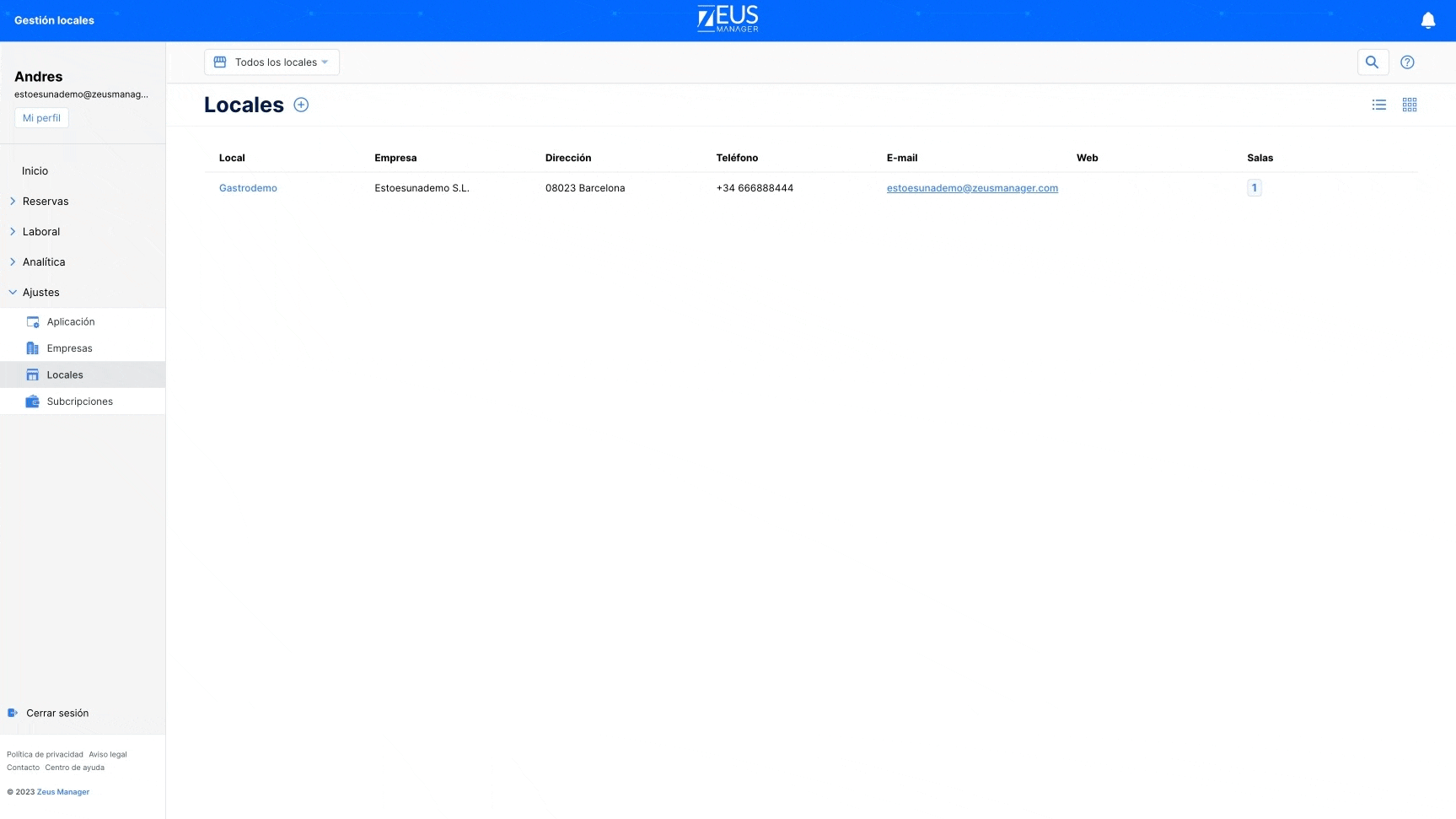
5. Crear y modificar salas
5.1. Ves a Ajustes > Aplicación > Locales > Salas. Añade una sala (+), ponle un nombre y clica en el botón Guardar.
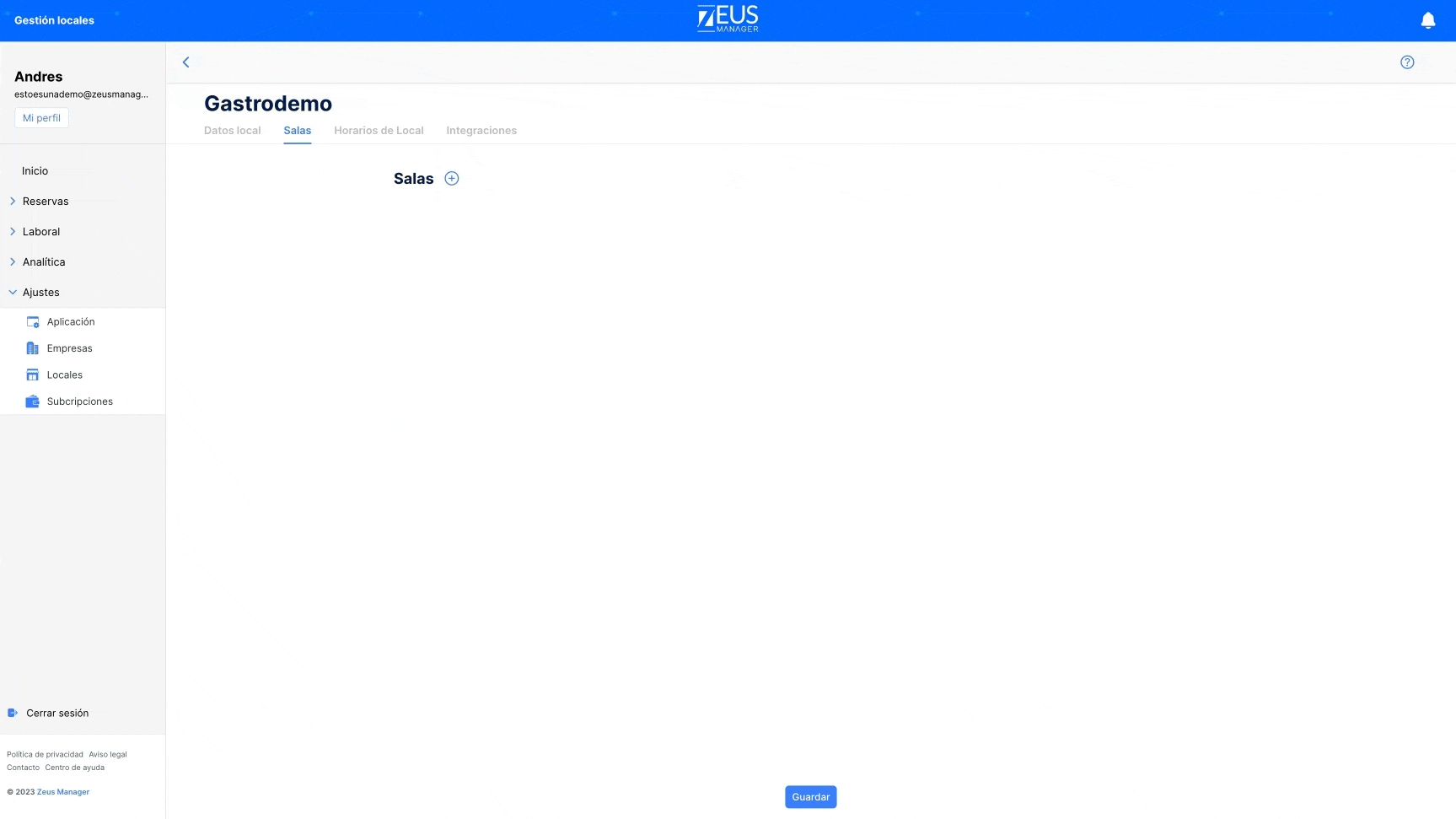
5.2. Clica en el botón Añadir y crear tantas mesas como necesites. También puedes cambiar el fondo y añadir decoración.
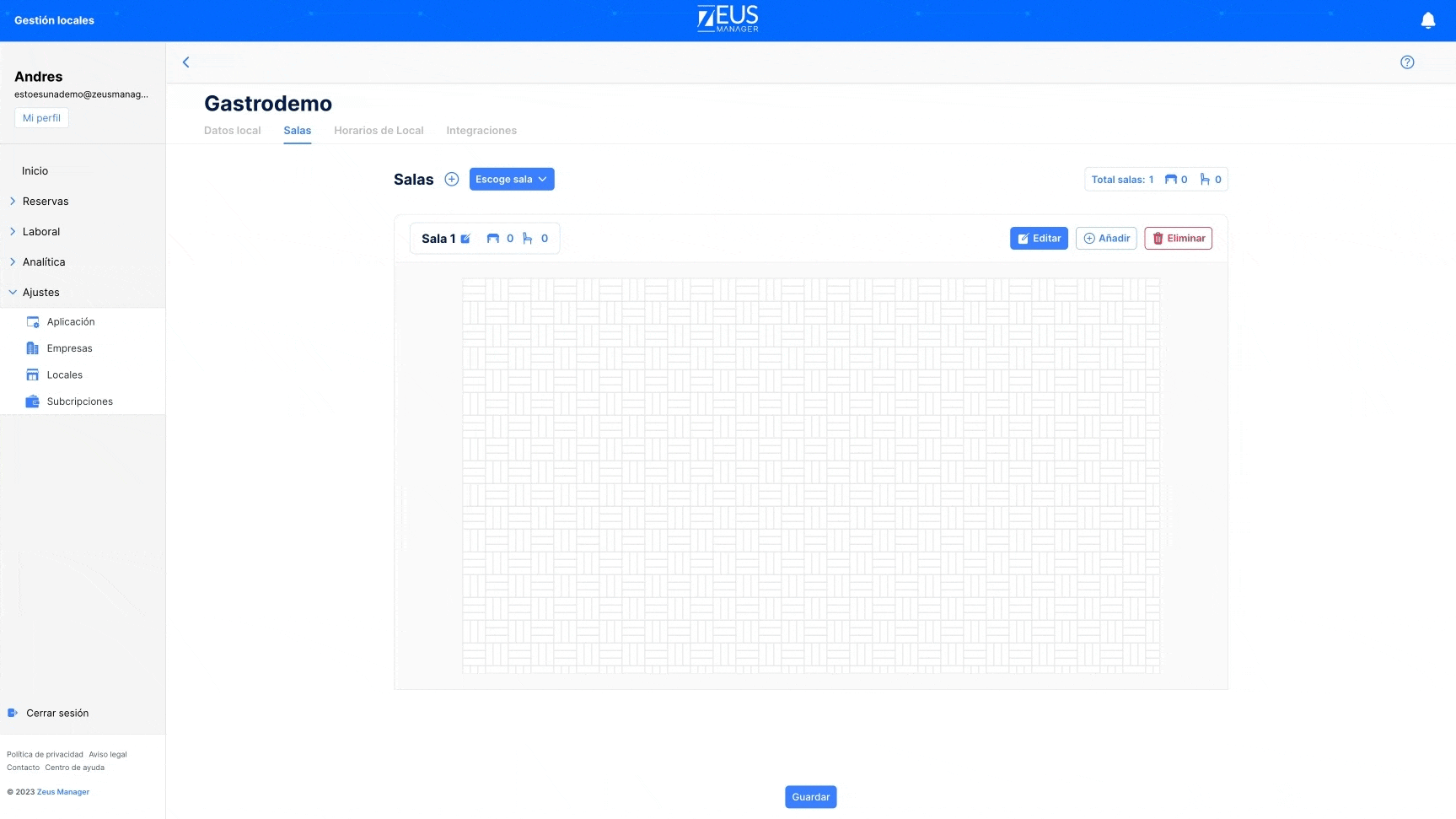
5.3. En el botón Editar podrás cambiar el tamaño, nombre y pax de las mesas y mover todos los elementos. Clica en Guardar.
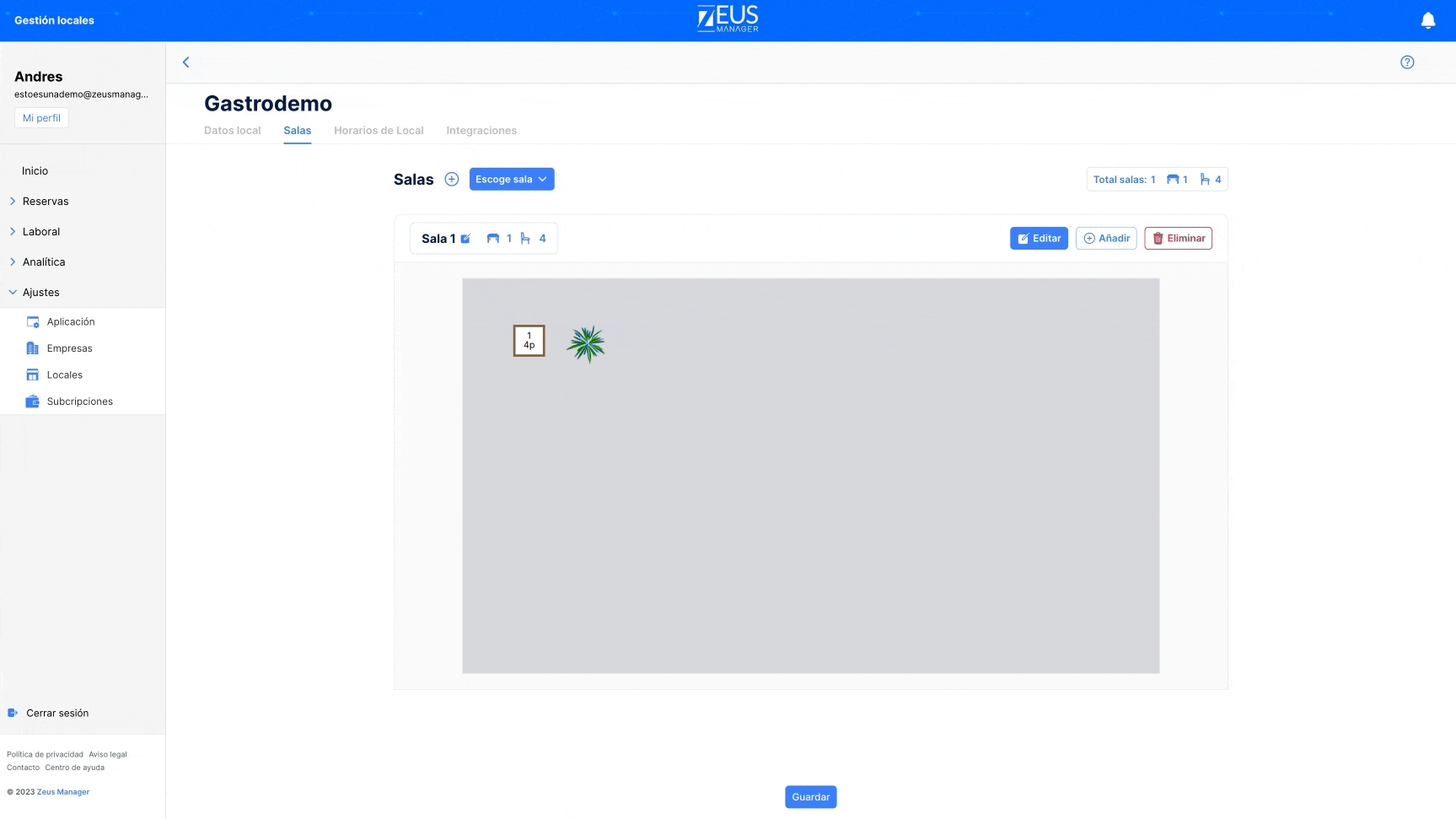
6. Crear y modificar horarios
6.1. Ves a Ajustes > Aplicación > Locales > Horarios de Local. Completa los campos de horarios y clica en el botón Guardar.
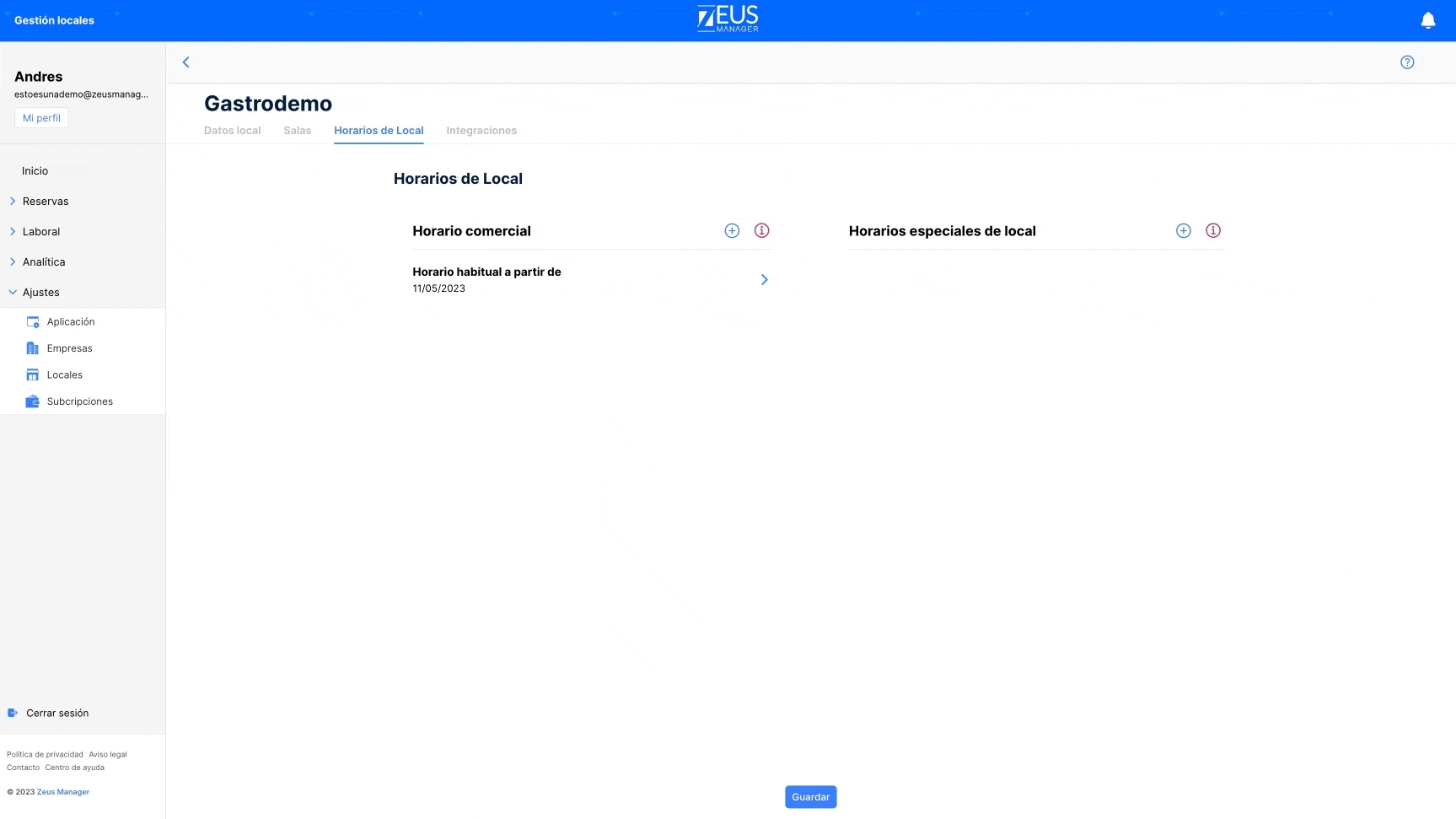
6.2. Para crear un horario especial, clica en añadir (+), introduce el nombre, las fechas, los horarios y clica en el botón Guardar.
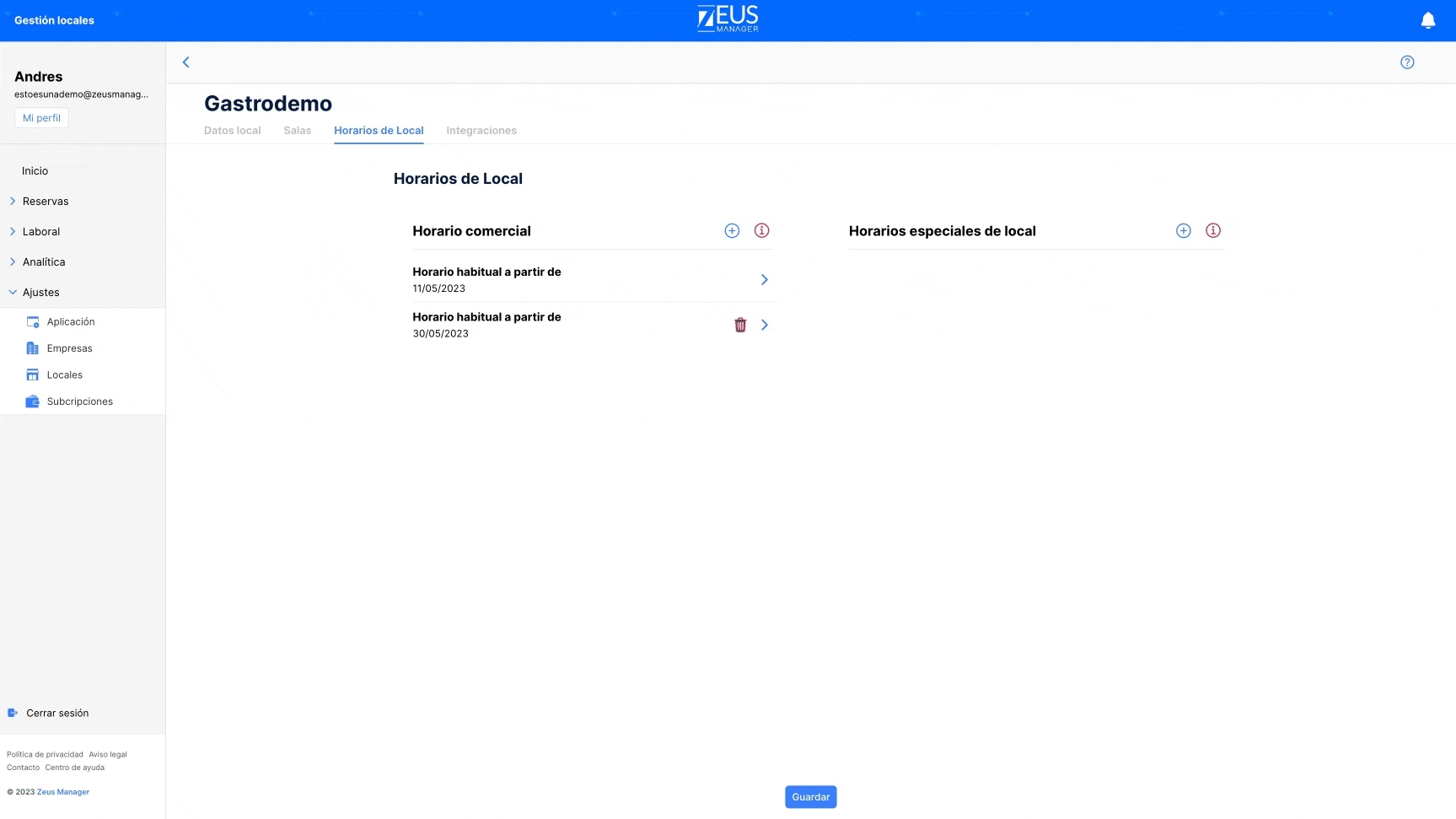
1. Selecciona tu plan
1.1. Añade los módulos que deseas contratar.
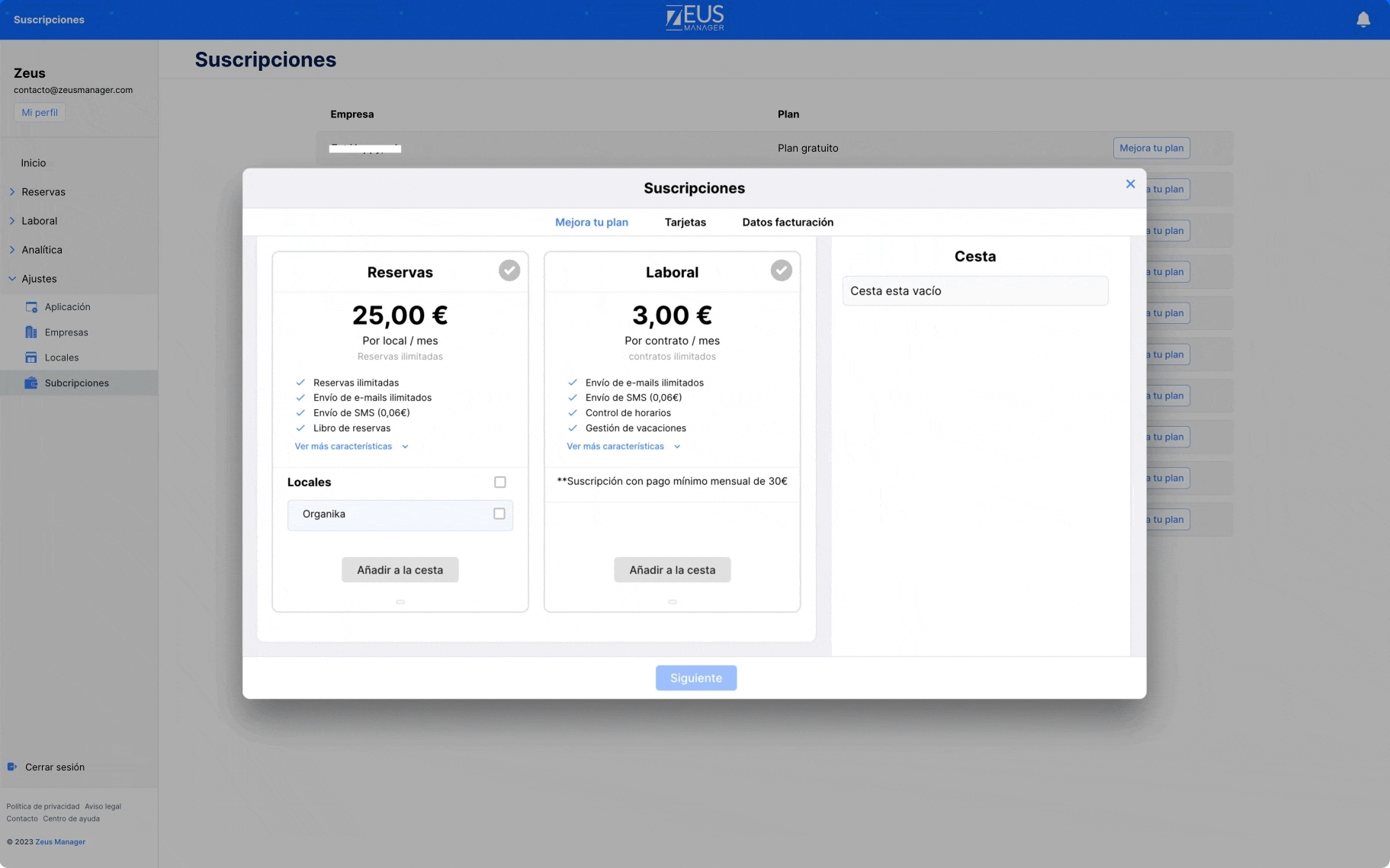
El software definitivo para hostelería en gestión de RRHH y reservas
© 2023 Zeus Manager | All rights reserved
© 2023 Zeus Manager | All rights reserved